What is it?
During 2018 Microsoft brought out a few changes to both their online product, Office 365, and updated their installed version, MSOffice. Both now have a ‘Dictate’ function, that can operate in several different languages. They also introduced a ‘Read’ function, which, in the installed version is a button on the toolbar.
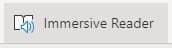
However, the most exciting development was the introduction of the ‘Immersive Reader.’ This is available in both versions, however, I think it works best in the online product, so that’s the one I shall focus on here.
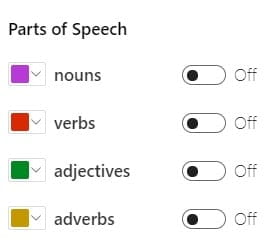
It is a tool to aid reading, and to analyse the make up of a text, through a number of easy to use functions. These include text to speech, changing the colour scheme, widening the space between letters, breaking the words into phonemes, and an on-screen ruler to isolate particular lines. There is also a function to highlight different parts of speech – nouns, verbs, adjectives, and adverbs – to focus on them.
Who is it for?
It could be used by both teachers and students. When teaching from the board teachers can use it to make points about grammar, or to focus on spellings.
For pupils it offers ways to customize the text to make it easier to read, or to have it read to them, as well as helping them to make sense of it.
How do I use it?
Using it is fairly straight forward. Opening, or creating, a document in Office 365 puts the Immersive Reader option into the ribbon at the top of the screen. Clicking on this changes the appearance of the screen, taking away the usual toolbar and providing only the Immersive Reader tools, with a ‘Play’ button at the bottom of the screen, and the other options sitting at the side. Operation is simply a matter of clicking them on and off.
 For instance, the Text Preferences button allows for enlarging the font, changing it to something that may be easier to read, increasing the spacing, and changing the colour scheme, to high contrast, perhaps, or to a blue background.
For instance, the Text Preferences button allows for enlarging the font, changing it to something that may be easier to read, increasing the spacing, and changing the colour scheme, to high contrast, perhaps, or to a blue background.
The Grammar Options are where you can highlight different elements of the text, and break it down into syllables, and the Reading Options provide the on-screen ruler, in three sizes. There is also an option to link to a Picture Dictionary (using Boardmaker PCS symbols) where hovering over a word brings up an image to illustrate it.
What else is there?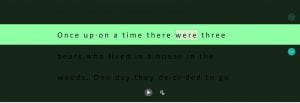
You can probably find a way to provide all of these functions in other ways. For instance, there are free on-screen rulers that allow you to provide a line focus. Or you can download overlays to change the colour of a screen, and there are now a number of screen readers, several of them free, to use as add-ons in your browser – such as Googlevox.
You could also put a text on a white board and use coloured pens to pick out the different elements of grammar. Or even load a document in MSWord then use the highlighter tool, in various colours, to provide the same sort of analysis.
What’s useful here, though, is that all these tools are available together, in a very commonly used product. They are easy to find, simple to use, and serve a very useful purpose, either for accessing the text, or for understanding it better.
Person Centred Planning? What’s that?
It’s a way of approaching planning and reviews that puts the learner at the centre of the process. The 2015 Code of Practice for SEND talks of it focusing on, “the child or young person as an individual,” and of involving them and their parents in decision-making (Paragraphs 9:22 and 9:23). It is a more holistic approach to viewing pupils than simply focusing on academic achievements and learning needs.
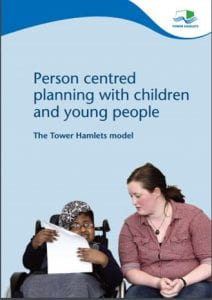
Tower Hamlets has taken a lead on putting it into practice. A good overview and guidance for putting it into practice can be found here.
How can ICT help?
With person centred planning (PCP) putting children and young people at the centre of deliberations there are many ways that ICT can help.
The use of collaborative tools, such as Google Docs or Office365 can allow professionals and parents to share information prior to the meeting. A Google form could be used to ask for reviews and reports.
Another obvious way it can play a role in this process is in recording and evidence gathering. It has become common practice for staff to capture achievements through the use of photos and videos, including those taken outside of school and at home. An easy way to prepare these for use in a review is to create a Photo Album in PowerPoint. This is very straightforward. Start a new presentation, then choose Insert, and Photo Album. This will direct you to go to the folder where the images are. You select those you want, click ‘Done,’ and they will automatically be placed on one slide each. From there you, or better still the learner, can add captions or record a commentary.
Are there particular resources that will help?
A useful model for appreciating how far a learner could expect to be involved in the PCP process is the Ladder of Participation. This suggests eight levels of engagement.
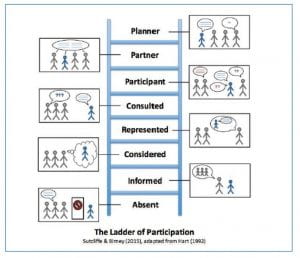 The bottom rung is ‘Absent,’ where the learner isn’t in the meeting and their voice, their views and wishes, are not considered. Here technology might help the adults present to consider evidence from photos and videos and come to their own conclusions
The bottom rung is ‘Absent,’ where the learner isn’t in the meeting and their voice, their views and wishes, are not considered. Here technology might help the adults present to consider evidence from photos and videos and come to their own conclusions
Next up is ‘Informed,’ where the child or young person is told that a meeting is happening, and about the outcomes, but they are not asked to become involved.
A pupil may be ‘Considered’ when the adults take account of what they think their views are. The absence may be because they are unwilling or unable to participate, but the outcomes should be considered as available for amendment, should the child or young person decide to make their views known at some point. Here technology can help to share the outcomes and be a means for commenting on and changing them if need be.
The child or young person is ‘Represented’ when their views are shared with the meeting either by being quoted, or as a report on choices they have made. For some pupils with more challenging SEND this could be through the use of approaches such as Talking Mats, with its associated app, where questions are based on previous responses and become more granular as information is added. Alternatively a video, perhaps using iMovie on an iPad, or a PowerPoint presentation, could be used where the learner is reluctant to come into the room, so that even in their absence their voice can be heard.
When they are ‘Consulted’ a child or young person is present at the meeting and is able to answer questions put to them, or they can respond to decisions being made. They might start the meeting with a film or presentation, giving others present a chance to find out more. If they are reluctant to participate in the meeting they might be able to join in through a video-link such as Skype, Facetime, or Google Hangouts.
As a ‘Participant’ in the meeting the learner asks their own questions of the adults present, and contribute to the decision-making. One useful resource for this could be the Rixwiki . This is a secure, online, space for them to post information, not just from school but from any aspect of their lives, and share it with others. This can just be used as a presentational tool, and it provides a solid scaffold for that, but it also allows for others to contribute and for farther reaching information to be included than might not ordinarily be the case at a review.
When a child or young person becomes a ‘Partner’ they will be helping to set the agenda, to determine outcomes and targets, and even to take a lead on achieving them. Technology can be a useful resource for planning and structuring this participation.
Once they become a ‘Planner’ the learner is able to provide feedback to the adults involved with them on what works, and what doesn’t work, for them, and how services could be improved. Here technology might help to present evidence, and be used to share information, and provide feedback.
Is there anything else?
Technology helps in many ways. It can;
- Provide tools for gathering, and sharing, information. Gsuite, Office365, Rixwikis, Typeform, and even Surveymonkey can do this.
- Give them a voice. For some this might be through a communication app, such as Clicker Communicate, Proloquo2go, GoTalk or The Grid. For others it could mean recording a video or working through a Talking Mats exercise.
- Demonstrate their achievements and present a fuller picture of their lives. Whilst videos and photos will help here, putting them into a framework such as a Rixwiki will help to structure their thoughts.
- Presenting their idea and views. Here PowerPoint can be very useful, but there are many apps that can be simple to use, even independently, such as Our Story, Story Creator, Clicker Books, Book Creator, and 2createastory.
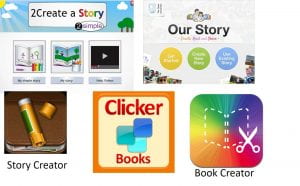
- Let’s others contribute. For instance, people who can’t attend, or fellow classmates, can record a video to share at the meeting.
- Making information more accessible. Here Widgit’s Communicate InPrint, or Widgit Online can help, or something such as Commtap’s symboliser for PowerPoint. This is a toolbar that will help to add symbols to presentations.
Technology also makes it easier to see progress over time, and to reflect back on previous meetings, not just through the record of the meeting, but also by reviewing the evidence, the photos, videos, work and comments from last time to see what has changed.
Many teachers are already aware of how useful Clicker 7 is in the classroom. Clicker 7 is a talking word processor with predictive text, grids of words to support the early writer with spelling and offers a built-in planning tool to help learners prepare for writing. (see previous blog post)
Many schools have had earlier versions over the years: Clicker 3, 4, 5, or 6. It can be loaded onto Windows PCs and Macs.




For iPads and Chromebooks
This marvellous piece of software has been split into smaller pieces to make it work well on iPads and Chromebooks without taking up so much storage and without costing so much. The apps cost from £30-£32 each.
There are four apps for iPads and 3 apps for Chromebooks.
Clicker Sentences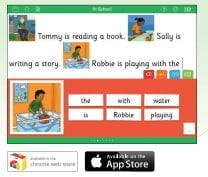
Clicker Sentences is ideal for emergent writers, English language learners and for older children struggling to acquire basic literacy skills. It supports children building their first sentences using words from a grid with options for differentiated writing support. It offers model sentences, illustrated writing as well as speak feedback.
Clicker Connect
 Clicker Connect is for developing or struggling writers and is good for children moving on from using Clicker Sentences. It scaffolds independent writing by offering words and phrases to support children as they build coherent text. It offers colour-coded cells containing words & pictures and speech feedback.
Clicker Connect is for developing or struggling writers and is good for children moving on from using Clicker Sentences. It scaffolds independent writing by offering words and phrases to support children as they build coherent text. It offers colour-coded cells containing words & pictures and speech feedback.
Clicker Docs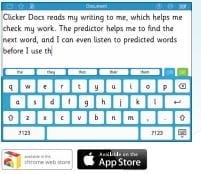
Clicker Docs is for primary pupils of all abilities especially pupils with dyslexia and struggling spellers. Clicker Docs encourages independent writing with the support of word prediction and word banks and has a talking spell checker and speech feedback.
Clicker Books
 Clicker Books is for primary pupils of all abilities, pupils with dyslexia and struggling writers. Clicker Books lets pupils create their own talking books, including pictures and speech input, using a range of differentiated support. Teachers can create reading books for pupils. It has word banks, word prediction, a talking spell checker and a sound recorder.
Clicker Books is for primary pupils of all abilities, pupils with dyslexia and struggling writers. Clicker Books lets pupils create their own talking books, including pictures and speech input, using a range of differentiated support. Teachers can create reading books for pupils. It has word banks, word prediction, a talking spell checker and a sound recorder.
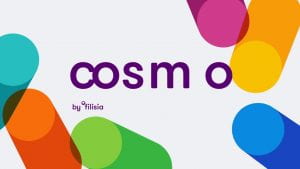
What is it?
This is a set of up to six large, white, plastic, buttons linked, via Bluetooth, to an iPad app. The buttons are switches, when pressed they make something happen. They can change colour and are touch sensitive, so the amount of pressure needed to trigger a response can be varied. Put together they provide myriad ways of working with pupils with SEND, whilst offering lots of fun to those without any learning needs, too.
Using the app, these switches can be programmed to become musical, each playing a note, or a sample of music when pressed. Perhaps each press plays the next part of a known song, or they light up in sequence to show the next note. As they are Bluetooth they can be positioned anywhere. That might be on the tray of a wheelchair, or dotted around a room to encourage movement.
They can also be used for other activities, such as memory games where players follow a sequence, team or individual challenges to find the next colour or note. All sorts of games and activities are possible. And beyond that, they are available to be used simply as switches, connected to laptops and computers to control what’s happening on screen.
Who is it for?
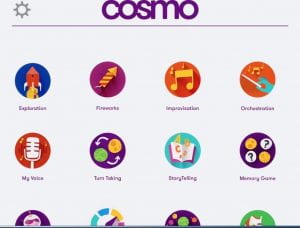
Initially they were intended for pupils with more complex SEND to join in with music lessons, however, they could be used by those with a very wide range of learning needs, and none. They can improve curriculum access for some, but also provide hours of fun for all, with children and young people working and playing side by side regardless of needs or abilities.
How do I use it?
The buttons, Cosmoids, come with a free iPad app. The simplest thing to do is to scroll through the games and activities, select the one you want, and play it. The settings will automatically be loaded onto the switches. However, you can also configure each one separately, adjusting colour, sensitivity, and response. It is very easy to get started, but with options to make that make usage almost unlimited.
What else is there?
Very little. In the area of music and disability there is Skoog http://skoogmusic.com a polyutherane cube that triggers midi files when squeezed.  Also a clever device and one that is proving useful for access in all sorts of settings.
Also a clever device and one that is proving useful for access in all sorts of settings.
There are also Bluetooth and wireless switches available from companies such as Inclusive Technology http://www.inclusive.co.uk . Although some can be a bit flaky in operation, dropping their connections and needing re-configuring. Cosmo is pretty stable.
More information can be found at, https://www.filisia.com/cosmo .
BUSY THINGS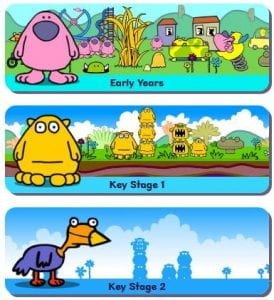
Busy Things is award-winning numeracy, literacy and creative online software for children in Early Years, Key Stage 1 and 2.
It includes activities that cover: Art, Citizenship, Design, English, Geography, History, ICT, Languages, Mathematics, Music, PE, Religion, Science
This is a learning resource that quickly engages young minds and retains their interest through quality animation, vibrant colour, wacky sounds and an injection of Busy Things humour. After being a clear favourite among EYFS and KS1 teachers, where the importance of play is never underrated, there are also many activities for KS2 with lots more being added as the software is updated, including resources with a more teacher-led focus. It is particulary useful for teachers of children with SEND because differentiation is supported in almost every activity and the interface is so engaging. There are some great phonics and typing exercises, as well as comprehension and word recognition activities
How is it used?
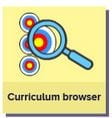 Busy Things is LGfL’s most heavily-used resource. It is a wonderfully quirky online educational resource, featuring many excellent curriculum-linked games, activities and downloadable resources.
Busy Things is LGfL’s most heavily-used resource. It is a wonderfully quirky online educational resource, featuring many excellent curriculum-linked games, activities and downloadable resources.
If you are in a London school getting broadband from LGFL then you will have free access to Busy Things. If you are a teacher or pupil in one of those schools then you will be able to login at home as well, (using your USO login, your LGFL credentials).
Once logged in you will choose your Key Stage and then the appropriate year group.
What else is there?
Rigorous pedagogy underpins BusyThings, as every activity is designed to support individual descriptors from the revised 2014 Primary and EYFS curricula across the Foundation Stage and Key Stages 1 & 2 (with curriculum mapping throughout).
The latest version sees a refresh of the interface, the addition of new functionality, new resources and tablet compatibility for nearly all activities. The best way to get to know Busy Things is to explore it.
Busy Things has hundreds of resources across the whole curriculum range and the whole primary age range.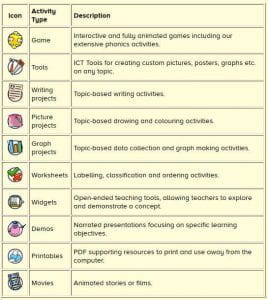
There is a curriculum browser so you can search for content, all of which is mapped to EYFS and NC learning objectives. The Teacher Mode is an area for planning, customising, gathering evidence and general organisation and the Teacher bar is always visible.
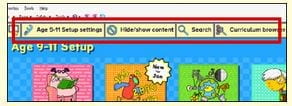
Teachers can alter difficulty levels and create custom collections of content to make lessons engaging for all types of learners at different ability levels.
Also there are hundreds of printable PDF resources, including extensive worksheets linking to interactive activities and a Phonics Resource Maker Tool so that you can create custom phonics paper-based games and worksheets – like letter formation , captioning and matching etc. Also included is an extensive clipart library featuring the Busy Things characters.
, captioning and matching etc. Also included is an extensive clipart library featuring the Busy Things characters.
Busy Things will work on tablets, as well as interactive whiteboards, desktop and laptop computers, and some activities particularly lend themselves to front of class demonstration to invite discussion, create engagement and encourage experimentation.
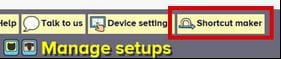 There is also a “My Files” area for gathering evidence, saving and recording children’s work for individual portfolios.
There is also a “My Files” area for gathering evidence, saving and recording children’s work for individual portfolios.

What is it?
Choose-It Maker is package which you can use to make simple activities for use online, or download onto an iPad or other tablet. Essentially it is a flexible template used to make exercises based on choice, within which there are a number of options. It is designed to be highly flexible in use, so pupils can use a mouse, touch-screen, switches or eye-gaze to work with them.
You select the content you want to use, then work through a set of steps to create an activity. For instance, if you were working on initial letter sounds you might make a set that matched pictures with sounds. On the first slide you could pose the question, “Which one begins with ‘c’?” then have an image of a cat or a dog to choose from. The next might be for the letter ‘d’, then ‘e,’ and so on.
Complexity and challenge is achieved in a number of ways. The question can be posed as text, audio or image, or al l three. Similarly the choices can be offered in all three ways. You can also vary the number of choices with up to six options on a screen. In this way questions can be asked in a variety of ways, and progression can be built in. A scoring system lets you keep track of how your pupils are doing. There are also optional rewards, with short animations and music.
l three. Similarly the choices can be offered in all three ways. You can also vary the number of choices with up to six options on a screen. In this way questions can be asked in a variety of ways, and progression can be built in. A scoring system lets you keep track of how your pupils are doing. There are also optional rewards, with short animations and music.
There are a number of ‘Ready Mades’ available which can be installed or used online. These include literacy, numeracy and science multiple choice sets with between 20-40 activities in each topic. These will work for pupils working up to early years levels, on topics such as the most common words and number bonds to ten. They are a good way to get started.
Who is it for?
This software was originally designed for pupils with more challenging and complex SEND, thought of as working at ‘P Levels.’ However, as they are essentially a blank template they could be adapted for any on-screen, multiple choice, activity, using text, images and/or sounds. At the end of each activity pupils can print a certificate, so a record is created of how they got on.
How do I use it?
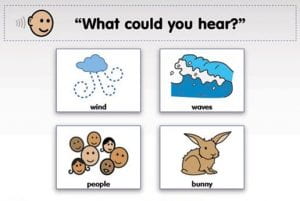 With the ‘Ready-Mades’ it is a matter of selecting a subject area – numeracy, literacy, or science – then finding a suitable topic. Other options include whether to have sound or not, whether to use rewards, and the type of access. This latter includes eye-gaze, and one or two switch scanning. Otherwise learners just use a mouse or touch screen.
With the ‘Ready-Mades’ it is a matter of selecting a subject area – numeracy, literacy, or science – then finding a suitable topic. Other options include whether to have sound or not, whether to use rewards, and the type of access. This latter includes eye-gaze, and one or two switch scanning. Otherwise learners just use a mouse or touch screen.
If you make your own you give your set a title, then follow through the workflow to make as many slides as you want, each time posing a question and providing answers, one of which you mark as correct. In operation these can be jumbled on the screen so each time it is used answers are in a different place.
What else is there?
You can do very similar things with presentation software, such as PowerPoint or Smart Notebook, however, this could be quite time consuming and fiddly, using functions such as hyperlinks, and turning off the automatic progression of slides. With Choose-It Maker all this is built-in already.
Then there are online resources such as Kahoots, which will create quizzes that can be shared with learners for them to answer on their own machines, however, these are usually done as group activities rather than as standalone ones.
With the built in rewards and recording Choose-It Maker is worth the investment, offering simplicity, creativity, and time saving.

Cubetto is a friendly wooden robot that will teach children the basics of computer programming through adventure and hands on play.
Over the course of a few sessions we had a group of 6 children with a variety of special needs. One had visual impairment, one was in a wheelchair and 2 were on the autistic spectrum. The others had global delay. Our learning intentions were:
- to describe uses of technology
- to understand how robots are used
- to explain what computer programming is
- to understand and create simple algorithms
- use symbols for direction and turn in a simple program or sequence of actions.
- identify obvious errors in a sequence and correct them
- program a robot to travel round a map or maze.
- to see patterns and begin to understand loops
- to use procedures.
We had spoken about robots and how they work, how they need to be programmed and we talked about all the jobs that robots can do (building cars, overhead photography, drive cars etc)
I had been teaching the group about giving instructions. One of our colleagues had donned a special hat and become a robot that the children programmed. And they had a try at programming each other. We gave our “robots” one instruction at a time and then tried giving more instructions in a list. After playing for a while actually being robots (on foot or from the wheelchair) we moved to using the Cubetto.
We made friends with the Cubetto and looked at the map we were going to make him travel round. We talked about the instructions we might need to give him and then had a good look at the tiles to determine what separate instruction each tile could give. We tried out our instructions verbally as we put the tiles into place in a sequence. Then we tested our sequence of instructions, debugging as a group if the Cubetto didn’t go where we wanted him to.
The children took turns to create sequences of instructions but the group helped with de-bugging.
One other activity we did was taking turns to give the instructions to someone who would then put the appropriate tiles into the control panel. They had to listen to each other carefully and had to formulate their sentences clearly as well.
In another session I taught the children about iteration: repetition of part of the algorithm. Using the function block the children could see that certain parts of our algorithm could be repeated easily.
Another time we discovered how, using the function block, we could embed a little bit of code into the main algorithm.
Cubetto is made of wood and is lovely to hold and use. It works easily with very little explanation; the children could use it by themselves. Teachers and TAs supported by encouraging the children to take turns and to speak to each other clearly.
What is it?
As the name suggests, this is the maths based equivalent of the better known Wordshark, and it shares many of the features.

There are a large number of games and activities – designed in quite a quirky, retro style, that enable the same concept to be learnt in a number of different ways. Topics are listed in such as way as to be easily searchable, with main headings such as Counting and sequencing, Division, Mixed operations and so on, which are then broken down into sub sections, like ‘Easy adds to 100,’ or ‘Counting in tenths.’ These can also be viewed as the National Curriculum 2014 KS1 and KS2 to aid classroom planning, and can be enabled with automatic progression so the level of challenge increases with mastery.
Once a topic is selected the system offers a list of Recommended games to be played, but there are other lists given, too, such as ‘Counting and Ordering,’ or ‘Place Value,’ as means of organising them.
The teacher can assign activities to learners, or they can select them themselves. A recording system means the teacher can later review how they got on, which includes errors made.
Who is it for?
Whilst it is largely thought of as a teaching tool for working with children and young peop le with special educational needs, it is full enough and flexible enough to be used more broadly than that, particularly in primary schools, where all learners will benefit from the opportunity to practice mathematical skills in fun and engaging ways. In secondary schools it will probably be more appropriate for those learners who need additional support to master mathematical concepts.
le with special educational needs, it is full enough and flexible enough to be used more broadly than that, particularly in primary schools, where all learners will benefit from the opportunity to practice mathematical skills in fun and engaging ways. In secondary schools it will probably be more appropriate for those learners who need additional support to master mathematical concepts.
How do I use it?
The content covers the entire primary school maths curriculum, however, this is a resource to be used as part of a wider intervention. The activities can be used as a reinforcement to build on what has been taught. The multiple approaches to each concept, or area of maths, means that a degree of repetition can be achieved without pupils becoming fed up or bored.
There is also a need to generalise, to transfer the skills and knowledge learnt whilst working on screen into other areas of the timetable. Sometimes pupils can become proficient in the area of focus whilst using the Numbershark games, but then not be able to perform the same tasks with pencil and paper, or by doing mental maths.
The recording system means it is theoretically possible to ‘plug in’ the learner to the machine then walk away whilst they get on with it, but there is a need to engage with the learner whilst playing the games to support their understanding. Otherwise they might see the gaming element without appreciating just what they are learning.
What else is there?
There are many edtech maths resources available. However, Numbershark is different because of the variety of activities that are offered for any particular area of the maths curriculum. Teachers may decide to only use one activity with a pupil, or have them do half a dozen, to approach it in different ways. The flexibility is there for the teacher to decide how this resource can fit in with the wider approach taken with a learner.

What is it?
The use of Widgit software to create resources that make text more accessible for children with a range of SEND, and none, has long been established practice in our schools. The company’s Writing with Symbols and then Communicate Inprint titles have been staples of the SENCO’s toolkit for some years. More recently they have also brought out an online version, the beauty of which is that it is available anytime from anywhere as long as you can get on the internet.
Originally these resources were intended for desktop publishing, for creating materials that would be printed out and used with learners. However, the latest versions – the online one in particular – can also be used to create electronic resources.
As you type or, more recently, dictate, so symbols are added to the text. This helps learners who struggle with literacy to decode and to understand the words on the page.
Whilst it can be used simply as a word-processor it becomes really useful when you use the templates that come with it.
Who is it for?
It’s really a resource for teachers rather than learners – although children and young people could use it to create documents. You can use it to make all sorts of stuff that is useful with pupils with SEND, including activities, communication books, labels, certificates, prompts, posters – just about anything you print out. You can create layouts for communication aids, perhaps for a PECS book. Or maybe a game of picture bingo. The key feature is that you can easily symbolise the text to improve its accessibility.
 Teachers of pupils for whom English is an additional language (EAL) might use the translate function to provide a home language label alongside English and a symbol. With this template you create a card with a symbol and two languages. Typically English and a home language.
Teachers of pupils for whom English is an additional language (EAL) might use the translate function to provide a home language label alongside English and a symbol. With this template you create a card with a symbol and two languages. Typically English and a home language.
When using it as a word-processor you can simply type in text, or use the speech to text function – means both you and your learners can quickly get text down. The text to speech option allows them to hear it back to make sure it makes sense.
How do I use it?
You need an account, which can be comparatively cheap, then log in online. There are two main options, Grids and Documents. The first is for printed materials, the second for letters or less structured outputs that might remain electronic.
The saving options include the possibility of sharing, so you can work within and across teams to create a bank of resources.
There is a ‘Help Centre’ link at the bottom of the Home page, which can be hard to find. It’s not very prominent. However, once you have located it there are a couple of videos to show you what to do.
What else is there?
Alongside the software Widgit produce a lot of symbolised resources for teachers to download and use. For instance, a traditional story such as Little Red Riding Hood, will come in at least three versions with different levels of language complexity and symbol support, along with activities and flashcards about key characters.
Teachers in London schools using the LGFL can download these for free, without having to subscribe to the software.
There is very little else like Widgit on the market. Mayer-Jonson have Boardmaker, which for some reason often seems to be the preferred option for speech therapists. It is pricier, but can be used to create more complex, on-screen, resources.
Here are some suggestions for engaging young children in speaking and listenin g as well as some reading and writing.
g as well as some reading and writing.
An Easispeak (microphone shaped) MP3 recorder are an important item to have in the classroom. Children can record their voices and then play it back to listen to themselves.
You will probably have (in the EYFS) some Walkie Talkies or pretend mobile phones. They are fun for friends to play with.
Also possible are voice changers, recordable postcards, talking clipboards etc. TTS are great for that sort of thing. http://www.tts-group.co.uk/primary/ict-computing/speaking-listening/
 What about a sing-along CD player?
What about a sing-along CD player?
TTS also have such items as “Talking Tin Lids” and “Talking Pegs” and “Talking Buttons”

Here is a list of iPad apps that could help with communication:
iPads offer many ways to support communication, from full (more expensive) AAC Apps to cheap or free Apps offering limited but useful communication. You would want to choose based on whether an app can be personalised easily and what kind of speech output it has (male/female/child) and voice quality. How easy is it to learn and can your edits be backed up?
Meanwhile some apps to just encourage utterances and vocalising might be:
An App that encourages speech: Talking Tom/ Taking Gina … https://itunes.apple.com/gb/app/talking-tom-cat-2/id421997825?mt=8 The animal repeats what you say.
Mad Pad is a great app for making music but you can programme buttons with your own recording so can turn it into a talking machine: (see Richard Hirstwood’s video on You Tube: https://www.youtube.com/watch?v=P-OnVavvAqM )
(My ChoicePad https://itunes.apple.com/gb/app/mychoicepad-pro/id422681762?mt=8 is a cross between a signing App and a communication aid App, offers a combination of 450 core vocabulary Makaton symbols and Makaton signs. My ChoicePad has video clips of signing accompanying the symbols, as well as line drawings of how to make each sign, and speech output. You can also use your own photos and voice recordings.)
Picture stories (with record voice facility) for expressive language
Our Story (From the OU) https://itunes.apple.com/gb/app/our-story-for-ipad/id681769838?mt=8 for putting together photos, speech and text
Shadow Puppet Edu free https://itunes.apple.com/gb/app/shadow-puppet-edu/id888504640?mt=8 allows the user to tell a story across pictures drawn from the camera roll or various online galleries.
Also Sago Mini DoodleCast (2.99) https://itunes.apple.com/gb/app/sago-mini-doodlecast/id469487373?mt=8 (record your speech whilst drawing a picture)
Click n’ Talk (2.29) https://itunes.apple.com/gb/app/click-n-talk/id416650367?mt=8 An augmentative communication app that allows the user to attach text and voice to individual pictures, and organize photos in photo albums
TalkBoard (12.99) https://itunes.apple.com/gb/app/talkboard/id416436888?mt=8 turns your iPad into a communication aid and visual prompt board. TalkBoard is affordable because it does not come with built-in pictures or symbols, which many other apps charge extra for. You can easily use your own pictures and symbols to personalise the app.
Working together to stimulate speech and communication:
The Toca boca apps are marvellous for stimulating talk: https://tocaboca.com/
On a browser: If you have PurpleMash there are lots of tools that allow voice recording like 2CreateAStory and the MashCams.
JiT (free on the LGFL) can add spoken word to drawings, animations etc http://j2e.com/jit?idp=lgfl
Communication Apps
Scene and Heard is a good app for the beginning of communication. This would need to be set up with familiar pictures and recordings to work for your children.
 For instance, the Text Preferences button allows for enlarging the font, changing it to something that may be easier to read, increasing the spacing, and changing the colour scheme, to high contrast, perhaps, or to a blue background.
For instance, the Text Preferences button allows for enlarging the font, changing it to something that may be easier to read, increasing the spacing, and changing the colour scheme, to high contrast, perhaps, or to a blue background.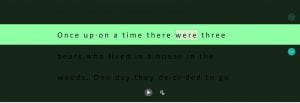
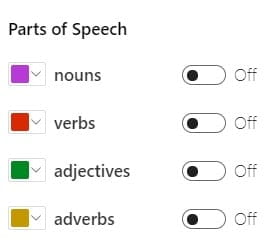
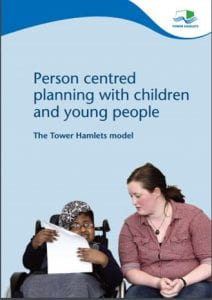
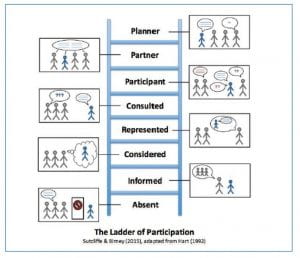
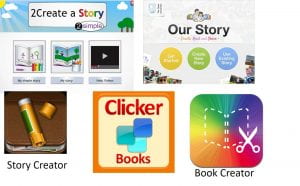




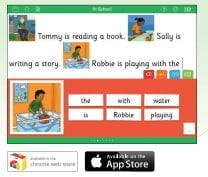

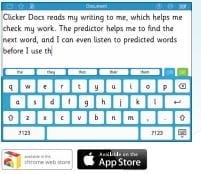

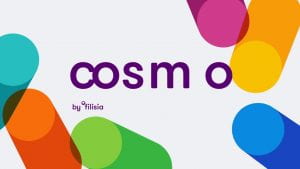
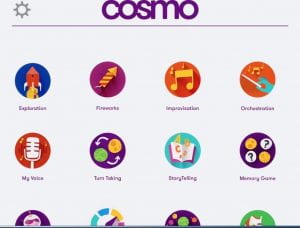

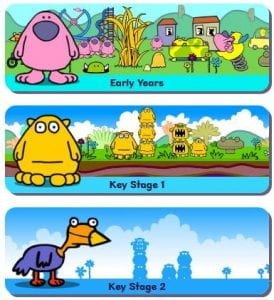
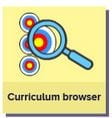
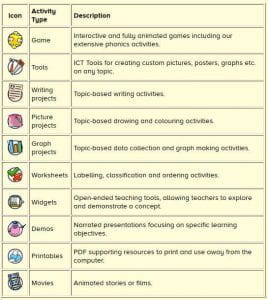
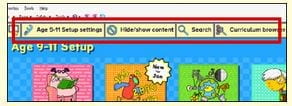

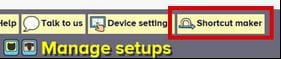


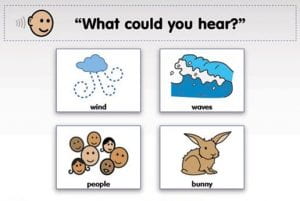






 Teachers of pupils for whom English is an additional language (EAL) might use the translate function to provide a home language label alongside English and a symbol. With this template you create a card with a symbol and two languages. Typically English and a home language.
Teachers of pupils for whom English is an additional language (EAL) might use the translate function to provide a home language label alongside English and a symbol. With this template you create a card with a symbol and two languages. Typically English and a home language.



