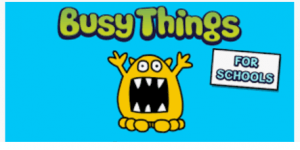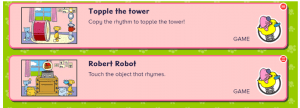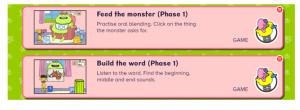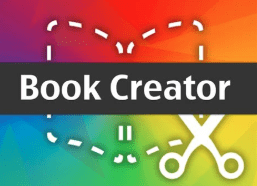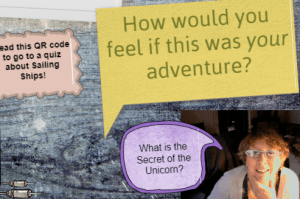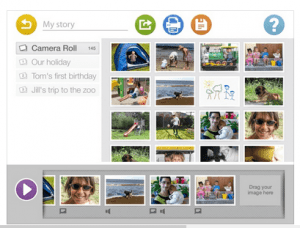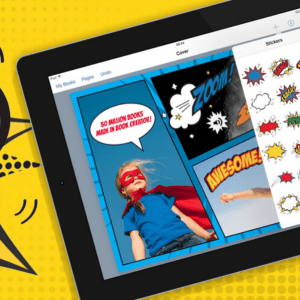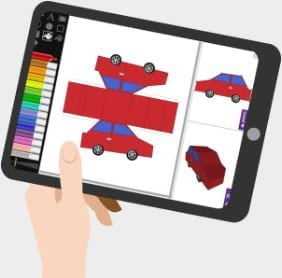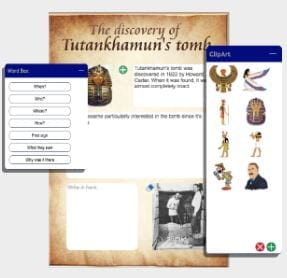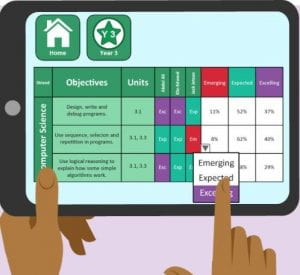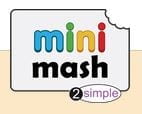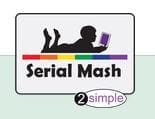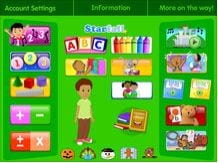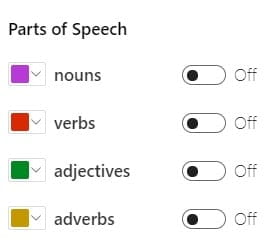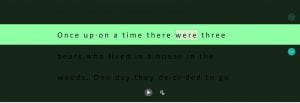Posts Tagged ‘reading’
Welcome to the Blog of the Language and Literacy Team from the new Learning Advisory Service. Below, you will find posts containing a YouTube video on Seeing Dyslexia Differently, Dyslexia Friendly Classrooms and information on how to use Busy Things from LGFL to develop phonics and phonological skills.
Click on the Specific Learning Difficulties heading in the blue bar above and you will find a range pages to support parents and teachers with study skills, reading, spelling and handwriting
- Helping primary pupils with reading at home
- Supporting secondary students with reading
- Tips for helping your child with their homework (primary)
- Helping secondary students with study skills and homework
- Helping to learn spellings
- Learn to read and spell Common Exception (High Frequency) Words
- Help your child with phonics
- Tips for improving your child’s handwriting
- Using games for literacy learning
- FAQ about supporting literacy

Click the image above to see this short YouTube video from the British Dyslexia Association. It explores the possible difficulties and strengths of young people with dyslexia. It is three minutes long.
The video could be used pupils, parents, teachers and teaching assistants.
Dyslexia Awareness Week is:
October 4th-8th October 2021
Using Busy Things to develop phonological awareness skills
Almost all schools now offer a literacy curriculum based on systematic synthetic phonics which most children respond really well to. But, there is a small group of pupils that don’t make the progress that we expect. 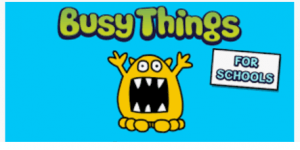
The building blocks to good phonic skills include really strong phonological awareness skills (the ability to identify and manipulate sounds in spoken language e.g. syllables, rhyme etc.) and phoneme awareness (manipulating individual sounds). Research shows that the majority of pupils that go on to struggle with spelling, reading and writing have a relative difficulty with their phoneme awareness and other phonological skills. This group need extra time and attention.
Early Years settings are brilliant at developing phonological awareness skills, but as children move up into Key Stage 1 and beyond, it becomes harder for class teachers to find time to spend time on this.
One useful resource, available to all schools with access to the London Grid for Learning is Busy Things. We found their phonic games very helpful when supporting children during lockdown, as they develop phonological awareness as well as phonics.
They updated a lot of the materials in May 2021. We like the way you can customize the games to concentrate on specific grapheme phoneme correspondences.
Games
Our pupils loved the games. There are games to support rhyming skills such as Topple the Tower and Robert Robot:
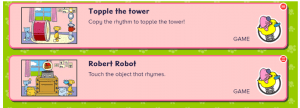
As well as games like Feed the Monster and Build the Word which focus on oral blending and segmenting:
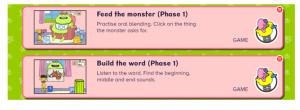
The software allows you to choose which scheme you want to follow, as well as your regional accent preference (north or south of England):
Once pupils are confident at using the games online, you can also produce pdf’s of specific patterns to reinforce areas that they are working on. This was useful to set as targeted homework.
Busy things does not replace the work we need to do to help strengthen phonological awareness skills but it is a really useful tool. Children can independently use the game on laptops during class reading time or other pockets of the school day.
Teachers can set up class profiles and monitor how their pupils are doing.
For more information, there are youtube videos on how to get started, as well as tutorials online. Alternatively, do contact us for more information. While not experts, we are happy to share what we have learnt!
Tower Hamlets Language, Literacy and Communication Team
September 2021
Year 5 were studying Romeo and Juliet. There was a small group of children in the class who were really struggling to get their ideas, responses and their words onto paper alongside the rest of the class. The class teacher thought we might make podcasts with this group eg: interviews with characters, “What is the most tragic thing about this story?” or video diary entries from the Montagues and Capulet families; but in the end we thought it would work better with multimedia authoring using either Book Creator or Glogster. We decided to use Book Creator.
We decided to use Book Creator.
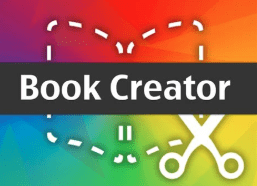 Book Creator is an app on Windows and iPads which allows the user to include sound files, videos, images, drawings and text as well as shapes and speech bubbles in their work and is excellent for using across the curriculum. It is also great for science reports, research journals and comic adventures.
Book Creator is an app on Windows and iPads which allows the user to include sound files, videos, images, drawings and text as well as shapes and speech bubbles in their work and is excellent for using across the curriculum. It is also great for science reports, research journals and comic adventures.
The children enacted and filmed the scenes, and then we interviewed the characters themselves, and interviewed onlookers who “witnessed” the fight between Benvolio and Mercutio. We gave our opinions about why this was almost inevitable, how this could have been avoided, and what the repercussions of the family feud might be.
We edited sound files (voice recordings of the interviews) using Audacity to create news reports of the events in Verona.
Our completed book included the “mobile ‘phone camera footage” of the deadly sword fight, the empassioned appeals for calm from innocent bystanders, interviews with people who knew both families and an official announcment from the Duke of Verona.
If you are doing something like this, also have a look at Glogster which is a cloud-based platform (app and website) for creating presentations and interactive learning. Glogster also allows users to combine text, images, video, and audio to create an interactive, Web-based poster called glogs on a virtual canvas.

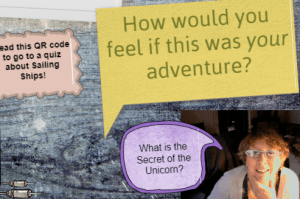
Multimedia Authoring
Where once they just did writing, pupils in EYFS and KS1 can use all sorts of tools to express themselves and to publish work. Computers make it possible to publish work, quickly and easily, that combines text with images, sound and video.
For schools that subscribe to Purplemash, 2CreateAStory is very popular with its easy-to-use interface, recognisable tools and not too much text. Children make talking stories in minutes and publish them almost anywhere.
2Create a Story allows children to create their own multimedia digital storybooks. They can combine words, pictures, sounds and animation in a storybook format to publish literacy, science, history, RE and other work. This program allows them to animate their drawings, include pre-recorded or their own noises and sound files, and save their work, and share it by email, with a QR or embed code, on a display board or blog for parents and others to see. These can also be printed out as a fold up storybook.
There are three modes of 2Create a Story: My Simple Story, My Story and My Adventure Story. My Simple Story has a simplified user interface with fewer drawing tools, fewer animations and sounds and no background button. This is to make creating books easier for younger children. My Story includes added features such as backgrounds and sound recording. My Adventure Story, probably more suited to KS2, includes the functionality to create non-sequential links between pages and animate characters
 This icon displays the story planner view which shows how the story flows. In a Simple story or My Story this will be sequential. In an Adventure story it may not be. This assists children in planning their story. You can click on any page to go to that page. You can zoom in if you have a mouse with a zoom roller on it or if using a touch screen. When in play mode, the overview will still work to take you straight to a page of a story. This is very useful in Adventure stories when testing whether all the routes through a story work correctly as you do not have to go through the whole story each time. Great Fun!!
This icon displays the story planner view which shows how the story flows. In a Simple story or My Story this will be sequential. In an Adventure story it may not be. This assists children in planning their story. You can click on any page to go to that page. You can zoom in if you have a mouse with a zoom roller on it or if using a touch screen. When in play mode, the overview will still work to take you straight to a page of a story. This is very useful in Adventure stories when testing whether all the routes through a story work correctly as you do not have to go through the whole story each time. Great Fun!!
If you don’t have PurpleMash, PowerPoint can also be used to combine text, photos, sounds and video files; and hyperlinks can be used to link between items and slides to make non-consecutive stories. This is particularly useful for doing a presentation at, for instance, an annual review. A photograph of the child achieving a target can be inserted with a sound file or text explaining what is happening. But also pupils can get their message across in almost every curriculum area, using sound, video and images as well as text boxes.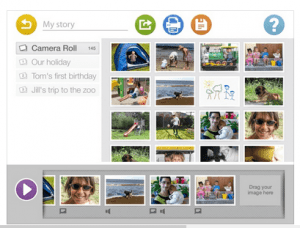
An iPad app called “Our Story” is free from the Open University and allows children to combine a photo or short video with text and sound files. This can be printed out but obviously, as with all these solutions, you lose the dynamic aspects of the work, the sound, video and animations. Another excellent tool for annual reviews.
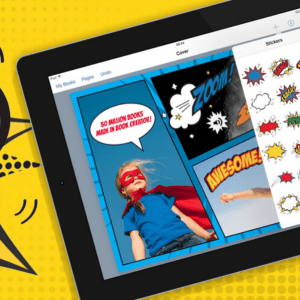 Book Creator is another app that allows the pupils to combine text and drawing, sound and video and gives different shaped books or comic templates. This iPad app costs £4.99 at the time of writing (2019) and you can also buy the app for Chromebook and Windows. After choosing your template you can change the colour of the pages, the text and add videos, sound files, drawing and text to create your own stories. Books can be loaded on the internet and the URL sent to whoever wants or needs to see the finished product. Here’s one I made earlier 🙂
Book Creator is another app that allows the pupils to combine text and drawing, sound and video and gives different shaped books or comic templates. This iPad app costs £4.99 at the time of writing (2019) and you can also buy the app for Chromebook and Windows. After choosing your template you can change the colour of the pages, the text and add videos, sound files, drawing and text to create your own stories. Books can be loaded on the internet and the URL sent to whoever wants or needs to see the finished product. Here’s one I made earlier 🙂

Puppet Edu is an iPad app that allows you to search online libraries for the images you need for your humanities or science work and then add text and sound files as well as a music sound track to your work.

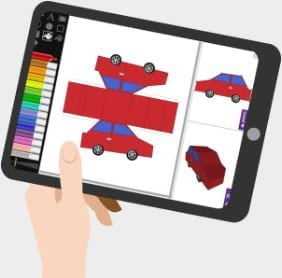 Whether it’s inspiring writers or boosting creativity in your children, Purple Mash has very much to offer teachers of children with SEND and it is simple to use and loved by all.
Whether it’s inspiring writers or boosting creativity in your children, Purple Mash has very much to offer teachers of children with SEND and it is simple to use and loved by all.
PurpleMash is a suite of online programmes that cover almost every area of the computing curriculum and provide templates and tools for every area of the Primary Curriculum. There are activities to practise basic computing skills, like keyboarding & mouse skills; activities to teach online safety, activities to teach phonics and get children reading, writing, listening and speaking. There are tools for counting, graphing, mind mapping, painting. There are activities for problem solving and learning tables. All the tools are brightly coloured, easy to navigate and use; however if you need it there are videos and PDF guidance for every tool. In the teacher’s area is all the documentation you 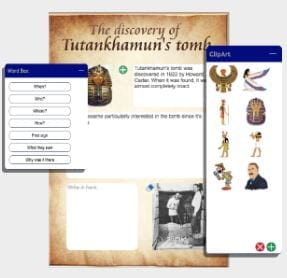 might need: Schemes of Work with lesson plans, assessment tools, suggested timetables, cross curricular links etc.
might need: Schemes of Work with lesson plans, assessment tools, suggested timetables, cross curricular links etc.
There are many activities for different subject areas with template and tasks labelled with a suggested age appropriateness but there are lots of ways of differentiating within tasks.Themed writing projects have sentence starters and word banks to scaffold work for some groups.
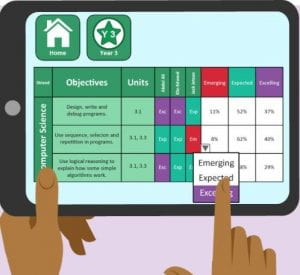 It is very easy have access to PurpleMash at home. Teachers can set tasks for children to do in class or at home by using 2Dos.
It is very easy have access to PurpleMash at home. Teachers can set tasks for children to do in class or at home by using 2Dos.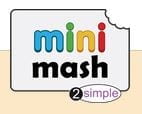
Minimash is the area for children in the Early Years, which might also be suitable for older children working at P levels. It has themed activities and many games and creative activities like music making and painting as well as delightful figures to colour in.
Serial Mash is a collection of online books for children from 5 to 11 with excellent (subject related) themes. They can be read on screen, (background and text colour and size can all be altered if necessary) or printed out as a PDF. Then a collection of activities testing comprehension, spellings, punctuation and grammar all centered on each chapter. (Most books have a new chapter each week.)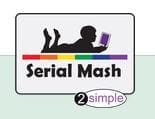
One of the most important things we teach is to read. Children can discover new worlds, and teachers and parents love to see children learning from reading.
There are many iPad apps to support the teaching of reading; some for children with little to no reading experience, while others for slightly older children who want to advance further.
Here are just a few suggestions of apps which support the learning of vocabulary and sight words.
Bitsboard free and has loads of word games
Starfall, Learn to Read contains mini-books free 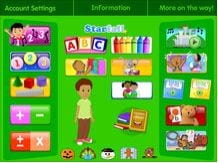
Sight words Eggy Words free for first 100 words

Sight Words list 0.99p
Fun with Words flashcards £2.99
Spell, Read and Write free
What is it?
During 2018 Microsoft brought out a few changes to both their online product, Office 365, and updated their installed version, MSOffice. Both now have a ‘Dictate’ function, that can operate in several different languages. They also introduced a ‘Read’ function, which, in the installed version is a button on the toolbar.
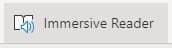
However, the most exciting development was the introduction of the ‘Immersive Reader.’ This is available in both versions, however, I think it works best in the online product, so that’s the one I shall focus on here.
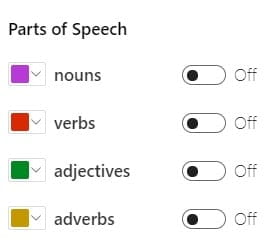
It is a tool to aid reading, and to analyse the make up of a text, through a number of easy to use functions. These include text to speech, changing the colour scheme, widening the space between letters, breaking the words into phonemes, and an on-screen ruler to isolate particular lines. There is also a function to highlight different parts of speech – nouns, verbs, adjectives, and adverbs – to focus on them.
Who is it for?
It could be used by both teachers and students. When teaching from the board teachers can use it to make points about grammar, or to focus on spellings.
For pupils it offers ways to customize the text to make it easier to read, or to have it read to them, as well as helping them to make sense of it.
How do I use it?
Using it is fairly straight forward. Opening, or creating, a document in Office 365 puts the Immersive Reader option into the ribbon at the top of the screen. Clicking on this changes the appearance of the screen, taking away the usual toolbar and providing only the Immersive Reader tools, with a ‘Play’ button at the bottom of the screen, and the other options sitting at the side. Operation is simply a matter of clicking them on and off.
 For instance, the Text Preferences button allows for enlarging the font, changing it to something that may be easier to read, increasing the spacing, and changing the colour scheme, to high contrast, perhaps, or to a blue background.
For instance, the Text Preferences button allows for enlarging the font, changing it to something that may be easier to read, increasing the spacing, and changing the colour scheme, to high contrast, perhaps, or to a blue background.
The Grammar Options are where you can highlight different elements of the text, and break it down into syllables, and the Reading Options provide the on-screen ruler, in three sizes. There is also an option to link to a Picture Dictionary (using Boardmaker PCS symbols) where hovering over a word brings up an image to illustrate it.
What else is there?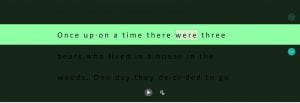
You can probably find a way to provide all of these functions in other ways. For instance, there are free on-screen rulers that allow you to provide a line focus. Or you can download overlays to change the colour of a screen, and there are now a number of screen readers, several of them free, to use as add-ons in your browser – such as Googlevox.
You could also put a text on a white board and use coloured pens to pick out the different elements of grammar. Or even load a document in MSWord then use the highlighter tool, in various colours, to provide the same sort of analysis.
What’s useful here, though, is that all these tools are available together, in a very commonly used product. They are easy to find, simple to use, and serve a very useful purpose, either for accessing the text, or for understanding it better.