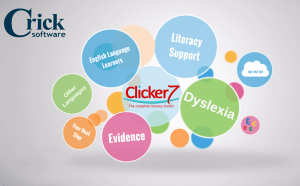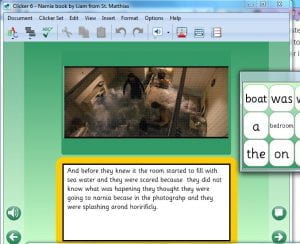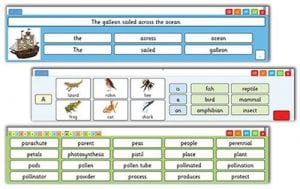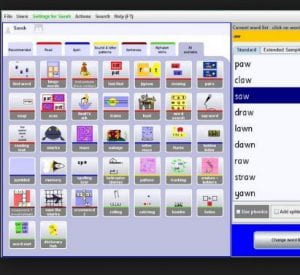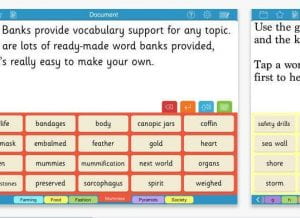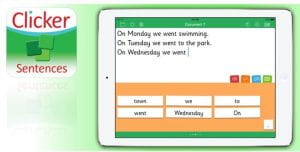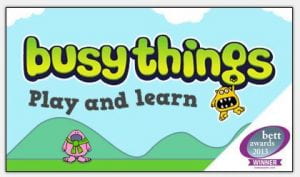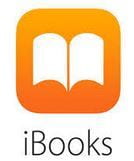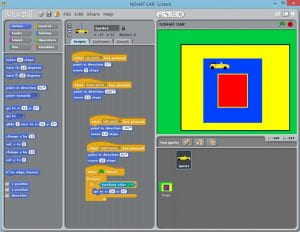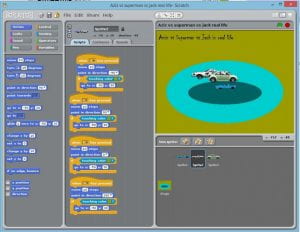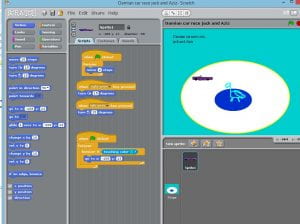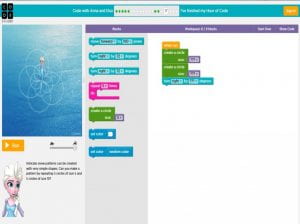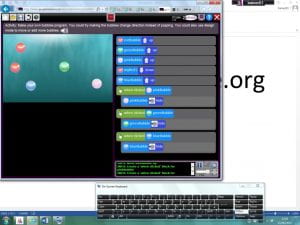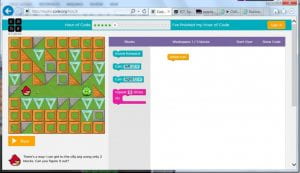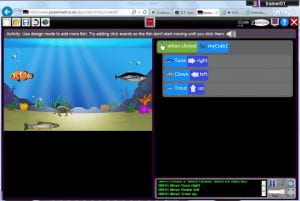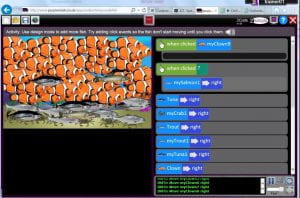What is it?
Clicker 7 is a combination of a word-processor and a range of very adaptable, on-screen, grids, sometimes used separately, sometimes in combination, that is installed on desktop computers and laptops.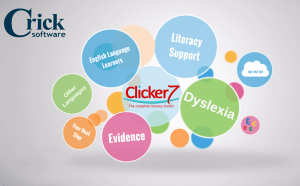
For learners struggling with literacy, for whatever reason, there are a number of aids to writing, including text to speech, a word-predictor, images or symbols inserted automatically, voice prompts, and word banks. There is also a built-in on-screen keyboard for those who are using switches or eye-gaze.
Further supports for those with SEND include changing the font, font size and colour, background colour and voice of the text to speech.
The same coding underpinning the word banks is also used separately to create on-screen books – both to read and to write – matching exercises, labelling activities, and even speaking and listening activities.
Clicker 7 also includes the Clicker Board, an integral planning tool that can be used to structure work, which can be used with multi-media as well as text.
Who is it for?
Whilst intended for primary aged children, even older students with a range of challenges to learning can use it, as well as those with none. As a word-processor it operates in a similar way to industry standard applications, such as MSWord, but with many of the superfluous functions – such as the mail-merge and the page styles – stripped out.
Pupils who are beginning to write independently will benefit from word grids to build sentences, or to provide key vocabulary, whilst those who are becoming more independent can use the predictor to help with word-finding and spelling, and the screen-reader to let them know if their writing makes sense.
Those with physical disabilities might also benefit from using the predictor to reduce keystrokes, as well as its switch access resource, or its integrated eye-gaze capability.
It offers as much, or as little, support as is needed.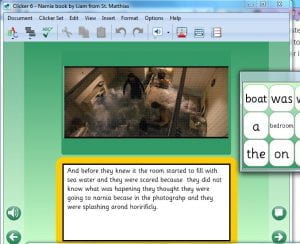
The grids facility can be used separately to create myriad activities, from matching involving text, images and sound, to labelling diagrams, sorting into groups, finding pairs, and writing books.
There are over 3,000 grids that are provided online covering the whole primary curriculum, and more, at http://www.learninggrids.com . The software comes with templates to create your own, along with several thousand images, although you can add your own, too.
How do I use it?
You can find uses for it in all aspects of the curriculum, but especially where pupils need to write. Beyond that you might use it to create a matching activity for young learners to find words and images, or maybe a multi-media mindmap on the interactive whiteboard with everyone involved when starting a new topic. It can be used with the whole class, small groups and targeted individuals.
There are a short training videos for you to learn every aspect of the software at the Crick online training videos.
What else is there?
There is very little like it. You can find some of its functionality in other programs, but few that combine them. MSWord, for example, has text to speech. Widgitonline will associate images or symbols with text, and WordQSpeakQ can provide an inline predictor. Powerpoint might let you multi-media to make books and demonstrate understanding, but without the supportive features of Clicker.
Older learners could use DocsPlus which works in a very similar way, but with added features that make it eligible for access in exams, as well as several iPad and Chrome apps.
You are bound to come across KS 3-5 students who struggle with writing. If they are allowed to type, you can still find out what they have learnt and they will be able to publish their work neatly.
You will want to help them speed up typing: Doorway Online is a good website for practicing typing http://www.doorwayonline.org.uk/typing/texttype2/ Some practice each day, will help to build up speed and possibly wrist strength.
Your pupil could use a voice recorder to make notes about writing s/he is about to do. Or s/he can make voice notes about instructions from a teacher. Some pupils could use the voice recorder facility on their ‘phone rather than buy any special equipment. Whist we are considering mobile phones, could your student dictate work onto a ‘phone and then email it to the computer?
Read Write TextHelp https://www.texthelp.com/en-gb/products/read-write/ is a possible solution too, £150 for an annual licence. It offers :
- Hear web pages and documents read aloud to improve reading comprehension, with choice of natural voices
- Understand unfamiliar words with text and picture dictionaries
- Develop writing skills with word prediction
- Support independent student research with valuable study skills tools
- Offers bilingual support for a growing number of languages
Maybe word processing software that allows the user to type words as well as letters (i.e. has word banks and word predictor) could lessen the amount of typing…. DocsPlus from Cricksoft http://www.cricksoft.com/uk/docsplus (This also comes as an app for iPads and for Chromebooks) (£250 for one computer licence, £30 for an app on iPad or Chromebook)
Also (in the London are) https://www.lgfl.net/learning-resources/summary-page/wordq-speakq WordQ SpeakQ is free to schools who use the LGFL and, whilst not as “good to look at” as DocsPlus, offers word prediction and topic banks.
Otherwise Speech to Text software may be useful if your student speaks clearly and works in a quiet space s/he could dictate some work onto the computer. Dragon “Naturally Speaking” http://www.software4students.co.uk/products/dragon-naturally-speaking-13-home-edition costs about £75 and is reviewed well. (WordQ SpeakQ also offers a speech to text tool.)
Most machines with Windows OS will offer speech recognition for controlling the computer and also for dictation.
https://support.microsoft.com/en-gb/help/14213/windows-how-to-use-speech-recognition
To dictate a document with the Windows 7 speech recognition feature:
- Start the speech recognition feature and click on the microphone icon on the speech recognition control to enter listening mode.
- Say “Open” followed by the name of the word processing program you will be using.
- Start your dictation.
If using Google docs and Chrome, he would be able to use Google Voice
Start voice typing in a document
- Check that your microphone works.
- Open a document in Google Docs with a Chrome browser.
- Click Tools Voice typing. …
- When you’re ready to speak, click the microphone.
- Speak clearly, at a normal volume and pace.
If you have children who need writing support because their writing is immature for their age here are a few ICT ideas that might help.
If they can use ordinary keyboards and mice then typing longer pieces might be more supportive for them than writing. Lots of children type with the forefinger of one hand, maybe two hands. They will need to be reminded to try and use two hands and more fingers. Following tutorials that give them some regular typing practice would be a great idea. I thoroughly recommend PurpleMash’s 2Type which gives videos for posture and finger positioning and has great games as well as graded exercises for learning the keyboard. If you don’t subscribe to PurpleMash than try the BBC Dance Mat typing website or Doorwayonline
Some typing for 10/15 minutes each day, if possible, will increase keyboard familiarity and typing proficiency. Some typing programmes and word processors are very supportive of spelling as the fingers “remember” spellings with repetition.
Could you set up a typing club for before or after school or in a lunch time?
It is a good idea to have apps/software that supports speech, language, reading and writing.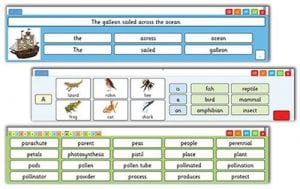
If you have computers available regularly for word processing children who are struggling with their writing would find it easier to use Clicker 7 for writing. Clicker 7 allows the making of voice notes and has a predictor bar as well as grids of words to support writing. Clicker 7 also includes “Clicker Board” which is a planning tool, allowing the child to make a mind map and then turn that into a grid of words. It also has an excellent predictor bar.
Subject specific grids of words are useful in supporting children’s output, giving them some of the words to jog memory and help frame sentences.
Clicker supports sentence building and word processing. The subject specific words can be clicked on and heard before being selected to put in the document. Clicker supports spelling and speeds up typing.
Clicker apps can also be purchased for Chromebooks and iPads
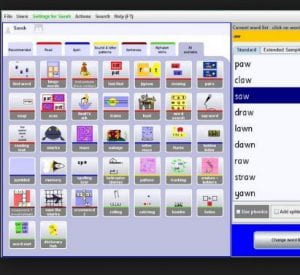 Also for spellings: Wordshark is a great piece of software for learning spellings. It has word lists suitable for learners from KS1 to KS4, including subject specific words. There are exciting games to play for each list of words.
Also for spellings: Wordshark is a great piece of software for learning spellings. It has word lists suitable for learners from KS1 to KS4, including subject specific words. There are exciting games to play for each list of words.
It is possible to record scores and progress through levels.
If they don’t need anything special by way of input device, they can use ordinary keyboards but you would first want to check that they don’t need any sort of extra equipment, e.g. a keyguard on a keyboard for a child with weak wrists (because of a condition like ehlers danloss syndrome or cerebral palsy) or a mini mouse for very small hands.
Younger children might find it useful to have something to record their voices on to remind them of things? When the teacher gives instructions, perhaps they can be spoken onto an MP3 recorder and the children can play back the instructions as needed. They could also make their own audio notes. They might use Easi-speaks (for sale through TTS )
Easi-speak records voices and sounds very simply. It holds up to 2 hours of messages and is ideal for  messages, notes for writing, instructions which can be played back one at a time by using the forward and rewind buttons. They could use it to record ideas for a piece of work/plot and then go back to it if they forget what they are doing.
messages, notes for writing, instructions which can be played back one at a time by using the forward and rewind buttons. They could use it to record ideas for a piece of work/plot and then go back to it if they forget what they are doing.
If you use iPads
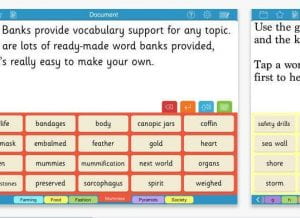 Clicker Docs has a predictor bar and grids of words to support writing. It is easy to make your own word grids.
Clicker Docs has a predictor bar and grids of words to support writing. It is easy to make your own word grids.
OR
Clicker Sentences app for writing simple and more advanced sentences: has lots of readymade resources but it is also really easy to make your own sentence grids. Sentences can be very simple or more complicated.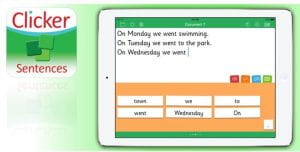
The app allows the user to see/hear a sentence and then replicate it. The app also allows for a large degree of differentiation so is useful for very early learners upwards.
It might help to have headphones if pupils are working in a classroom with others. I suggest Clevy headphones from Inclusive Technology as they are smart looking and rugged.
It is worth looking at all the iPad Accessibility Options.
Speak Selection lets the user highlight text in any application and will read the text. Users can increase the font size in various apps and iPad also offers an audio option for confirming keyboard actions. Guided Access locks apps so that the user can’t navigate out of an app until the activity is complete. etc
With the iBooks app (available as a free download), ebooks can be downloaded, organised, and read. iBooks is compatible with VoiceOver, so you can have books read aloud. It is possible to read in different orientations and to choose larger font sizes or different fonts.
Then for saving books, files and notes:
Dropbox (for saving files) free
Evernote (notebooks for different subjects) free.
On the iPad a mind mapping app is Popplet, (also an App from Kidspiration )
Other great iPad apps are:
Book Creator
My Story
Explain Everything brilliant app for combining drawing voice text and pictures.
Our Story for putting together photos and speech and text (From the OU)
There is a dictation app (Dragon Dictate) which is free for the ipad and allows the making of notes by speaking into the iPad as well. This might be particularly useful for homework (when it is quieter)
If you are in London and have the LGFL
If you get your connectivity through the LGFL there is a huge amount of free software
On the LGFL, Busy Things are some graded typing exercises: http://busythings.lgfl.org.uk/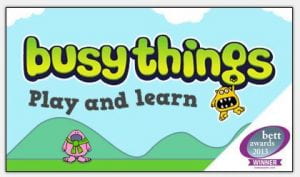
WordQ SpeakQ is free on the LGFL: is an easy-to-use and powerful literacy tool that helps young people who can type, but have trouble with writing, grammar and spelling. It includes Word Prediction, Speech Recognition and Spoken Feedback and it can be installed on staff, pupil or school computers. The Word Q Speak Q toolbar can be used online or offline on any programme you type text into. WordQ SpeakQ is for learners with any writing issues, such as those with dyslexia, dyspraxia, ASC, ADHD, physical difficulties and learning difficulties. However, the inclusive software can support and improve the writing of learners with or without recognised additional needs, in ANY year group. You could put it on computers in school, for free if you use the LGFL.
The LGFL also has lots of free applications for supporting students, including J2E Tool Suite for creating, editing and publishing work. https://www.lgfl.net/learning-resources/summary-page/j2e-tool-suite
I like this because in J2E you can have word lists and hear the words spoken before adding them to text.
BusyThings on the LGFL has got great content for EYFS-KS2 https://content.lgfl.org.uk/secure/busythings/
There are lots of activities for all aspects of the curriculum, including lots of spelling activities, sound discrimination, phonics, letter recognition, typing familiar tales, counting, shape, space eand templates for writing. There are some great fun typing activities as well which support the development of spelling and keyboard awareness.
THE BETT SHOW, the world’s largest edtech exhibition is back at Excel from 24th to 27th January, and whilst it continues to attract criticism for becoming increasingly corporate there are still plenty of reasons for classroom teachers to visit. Even specialists in special educational needs and disabilities (SEND) will have plenty to interest them, despite the lack of a SEN village, and only four seminars that are tagged to be of interest.
For a start there are tools for recording assessment and monitoring achievement. B Squared, (Stand B241 http://www.bsquared.co.uk) long the leaders in this area, will have their refreshed recording system, updated to take the Rochford Review into account (even though this isn’t finalised, yet). They will also have their Evisense evidence gathering tool. This is an online resource that can run on any device and accept all types of media. So you can catch a child showing off what they can do and quickly post for reports and sharing with parents.
In the same field are GL Assessment, (Stand C143 http://www.gl-assessment.co.uk) whose also big news is Doddle. This not only provides a space to record and monitor but it also provides multi-media teaching materials right across the curriculum so you can respond to the pupil’s identified needs. The materials can be differentiated at a range of levels, and parents can have accounts, too, so they can share they offspring’s successes.
More specialised assessment is provided by Neurotech Solutions (Stand F34 https://www.neurotech-solutions.com) with Axon. This is an online ‘attentional profiling engine’ which can apparently help to identify elements of ADHD and provide online interventions. Whilst a broader look at pupil behaviour, along with their well-being, is offered by Kanda Care (Stand FS18 http://www.kanda.care). This is a tablet based system for all staff to contribute to and share evidence of concerns about children and young people, which can help to lead to effective interventions. A similar approach to People Diagnostix (Stand G70 http://www.flourishingatschool.com) whose focus is mental health more directly. They provide survey software and staff development materials to identify and support children and young people at risk of developing mental health issues, a growing area of concern in schools.
A long established area of concern continues to be learners who struggle with text, particularly those thought of as dyslexic, and there is plenty on offer to help. The well established Matchview (Stand C142 http://www.matchware.com) – a high specification mind-mapping tool – has become even more dyslexia friendly with greater control of colour contrasts and an improved ability to structure documents in Word and PowerPoint. Then there are the offerings from Kurzweil (Stand B454 http://www.kurzweiledu.com) , Claro (Stand A4 http://www.clarosoftware.com), and ReadSpeaker (Stand C66 http://www.readspeaker.com) who have variations of bolt-on toolbars providing prediction, screen-reading, smarter than usual spell-checking, study aids and so on.
Texthelp, (Stand C141 http://www.texthelp.com) also have a similar product with Read and Write Gold, but they are also introducing two new products at Bett. The first is WriQ, a free add-on to Google Docs that keeps a track of technical aspects of a students writing, such as sentence length and the typical age level of their vocabulary, which could be particularly useful for monitoring the growing language development of EAL learners.
The other one is EquatIO, which provides support for recording mathematically, whether that is equations, graphs or formulas. All can be transcribed through the keyboard, writing on the screen, or even by voice. which should make it easier to demonstrate learning in maths for those with a broad range of difficulties.
As well as means of supporting pupils recording of work, there are also offerings to helps with learning and reinforcement. Spellbots, (Stand E140 http://www.thespellbots.com) is a website that uses alien characters to teach spelling, whilst Actiphons, (Stand C40B http://www.actiphons.com) encourages movement as a way of learning phonics. Then there is Ascentis (Stand G399 http://www.idlcloud.co.uk) who are showcasing their IDL system, a multi-sensory approach to addressing dyslexia.
Whilst there might be something familiar in those resources, Yellow Door (Stand G95 http://www.yellow-door.net) and Magikbee (Stand FS8 http://www.magikbee.com), could both have something that combines traditional approaches with newer technologies. The first of these has a number of apps that use tangible objects – such as 3d letters – that interact with what’s displayed on the screen. The second uses similar objects, but also has printed books with augmented reality – where objects become three-dimensional when viewed through a screen, such as a smartphone or iPad.
Another good use of newer technologies comes from NoIsolation (Stand B390 http://www.noisolation.com). This is a highly portable camera that can sit in a classroom on behalf of a student should they be absent for long periods. The built-in webcam observes the lesson, and the learner can even join in by answering questions – or chatting to mates – but whilst the audio is two-way the video is not. This is so those undergoing medical treatment can sit in bed in their pyjamas but don’t have to miss their lessons. A fellow student can carry the device, known as AV1, from room to room, with the long-distance learner logging-in when they feel up to it.
There’s a novel use of established technology from WeCanRemember (Stand FZ15 https://vocalrecall.co.uk), too. Here a QR code is used along with a voice recording. This could mean a teacher does their marking by sticking one at the end of a piece of work and giving their feedback orally, which the student listens to by scanning the code with their phone. But this is a highly flexible, versatile, tool, ripe for creative uses by SEND teachers. For instance, instructions for a task could be provided with a sticker at the top of the page, listened to with a mini iPad in class. Displays could become multi-sensory with the text read aloud when scanned. Home/school liaison books might include pupil’s spoken comments. A simple tool with lots of possibilities.
Lot’s of possibilities is also what TTS-Group (Stand C195 http://www.tts-group.co.uk) have with their myriad toys and devices, always worth dropping in on for a bit of a play. Amongst all the other stuff to keep you happy for hours there is now the Chatter Chum, a toy bee with a voice recorder and a motion sensor. This means that you can record a message which Chatter Chum will speak when it detects movement nearby. Great for creating multi-sensory displays, or engaging activities when pupils move around, even outdoors.
And once you’ve finished playing it could be time for a story with their Storytime Phonics. This is a well made resource for teaching phonics using real books read by the Phonic Fairy. These are high quality videos that use good practice in sharing books with children, along with activities that teach the focus sound. A very useful resource for supporting the teacher, and for small groups run by specialist teaching assistants.
There is also loads on offer from the London Grid for Learning (Stand D260 http://www.lgfl.net). Their SEND and inclusion resource bank continues to grow, now with materials on job seeking for older pupils, bereavement support for staff, a comprehensive EAL package, and whiteboard materials for SLD learners. Through their Trustnet offshoot these are now available across the country.
So, still plenty of reasons to head on down to Excel, even if SEND stalwarts like Crick (http://www.cricksoft.com) , Widgit (www.widgit.com), and Helpkidzlearn (a brand of Inclusive Technology http://www.inclusive.co.uk) aren’t there. Although if you want to know what they are up to they are all putting on free or low-cost seminars across the country throughout the year as their way of keeping connected with classroom practitioners. Visit their websites to find one near you in 2018.
Lots of schools have iPad in classrooms, sometimes one for each child, sometimes a set between classes; however your school uses them generally, iPads are invaluable for children with special needs. Obviously, you can load some excellent apps, but also the iOS Accessibility Options make them very versatile in accommodating the needs of our special learners.
There are some decisions you need to make before using the iPad with a child.
You may have a child with poor mobility who needs the iPad positioned on a desk to use it. What size iPad is going to be best? Will the child use the iPad in landscape or portrait position? Will their fingers reach the keyboards? (This is an important question if the child has poor motor function and may need to rest a hand on the iPad to steady herself.) The iPad may need to sit on a “sticky pad” to stop it being pushed along the table when being used.
 What cover and stand do you need for this particular child? (Do you need a very rugged case?) An iPad holder with a “foot” that allows the iPad to stand without being held will be useful. There are also all sorts of mounts that can be used if the child you work with has a wheelchair.
What cover and stand do you need for this particular child? (Do you need a very rugged case?) An iPad holder with a “foot” that allows the iPad to stand without being held will be useful. There are also all sorts of mounts that can be used if the child you work with has a wheelchair.
 Are you using apps with speech feedback, so do you need headphones and if so which ones? Make sure they are rugged enough to stand up to daily use.
Are you using apps with speech feedback, so do you need headphones and if so which ones? Make sure they are rugged enough to stand up to daily use.
Ideally each child with SEND should have a machine personalized for them that they have access to whenever it is needed.
Some iOS Accessibility options
With Typing Feedback your device can give you feedback as you type as well as speaking corrections and word suggestions.
To set up typing feedback go to Settings >General >Accessibility >Speech >Typing feedback
Here you can turn on character feedback, speak words or speak auto text.
You can also have predictions spoken: you can touch and hold on a word to hear predictions as you type.
Speak Selection lets the user highlight text in any application and will read the text. Users can increase the font size in various apps and iPad also offers an audio option for confirming keyboard actions.
Guided Access on the iPad may be the most useful accessibility option! It temporarily restricts your device to a single app, so the user cannot navigate away from it until the activity is complete.
You can also disable areas of the screen that are irrelevant to the task and you can disable the hardware button to set up guided access.
Go to Settings >General >Accessibility >Guided Access. You must set a pass code that controls the use of guided access and prevent someone from leaving an active session
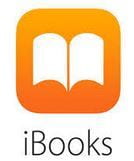 With the iBooks app (available as a free download), ebooks can be downloaded, organised, and read. iBooks is compatible with VoiceOver, so you can have books read aloud. It is possible to read in different orientations and to choose larger font sizes or different fonts.
With the iBooks app (available as a free download), ebooks can be downloaded, organised, and read. iBooks is compatible with VoiceOver, so you can have books read aloud. It is possible to read in different orientations and to choose larger font sizes or different fonts.
What is it?
Windows has a number of features built into to make using a computer easier for people with disabilities. The Ease of Access Centre (shortcut Windows key + U) is way to get to these quickly, and to have some guidance on what to use.
Who is it for?
Users with a broad range of difficulties including:-
- blind and visual impairments,
- physical disabilities,
- cognitive difficulties,
- difficulties with text.
The options make the computer behave slightly differently to how it normally would. The options all have shortcuts to enable them, and include:-
Sticky keys (press shift 5 times) – a facility that lets you use the keyboard one handed. Any function that requires holding down two or more keys – such as Ctrl/Alt/Del can be done one key at a time. Useful for those who have restricted mobility in one hand.
Filter keys (hold shift down for 8 seconds) – a way to limit repeated key strokes for users who have a tremor. Ordinarily you can hit a key to repeat a letter and it will immediately appear. With filter keys you can set a delay for the second key press.
Narrator (Windows key + enter) – a screen reader that reads the on-screen text including the dialogue boxes and warnings that appear.
Speech to text (no shortcut) – a function that lets you dictate to your computer.
High Contrast (Ctrl + left shift + PrtScreen) – to make the screen easier to read by using yellow text on a black background and enlarging the icons.
Magnifier (Windows + + to turn on, Windows Key + Esc to turn off) – enlarges sections of the screen as you pass the mouse over them.
On-screen keyboard (no shortcut) – for users using a touch screen, switches, or eye-gaze.
Mouse options include – changing the size and colour of the cursor, adding a trail to make it easier to see, showing its position when you press Ctrl, and changing the thickness of the cursor.
How do I use it?
These options make Windows computers for people with a range of difficulties, whether they are physical in operating the keyboard, visual in working with the screen, or with literacy and both reading and writing text.
As with most things on a computer you can often get to them in different ways. The easiest is probably to hold down the Windows key and press U.
What else is there?
Some of these options, such as Narrator and Speech to Text are not very sophisticated and there are commercial products that do it all better, but the Ease of Access Centre can get you started.
You can find out more at either of these links.
To find out more visit either http://www.microsoft.com/enable
Or – https://mcmw.abilitynet.org.uk/
You can also add on toolbars such as those from WordqSpeakq, or Texthelp. (See later posts.)
Once we had the hang of programming things to move, and added appropriate sound effects such as ‘aaghs!’ when a shark bit a fish, or of the bubbles in the tank, we moved on to control the fish in the tank rather than just have them swimming randomly.


We set the crab to work by telling it to point at the mouse then move five steps. This has the effect of making the fish chase the mouse cursor, so we could keep it away from the shark by moving the cursor around the screen.
Next we introduced the idea of controlling sprites (the name for the things in a game you can program) using the keyboard. To do this we created a new game using a racing car, although we could have used the fish, perhaps having the shark moved with arrow keys and the crab with the mouse then playing against each other to see how long the crab could survive.
We began by drawing a racing circuit then importing a car sprite.
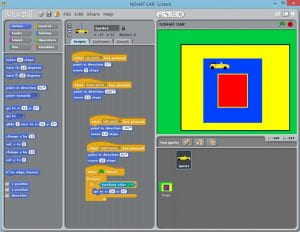
This is Nishat’s very colourful race track.
Once we had programmed the arrow keys to control the direction of the car we could get it to move around the track.
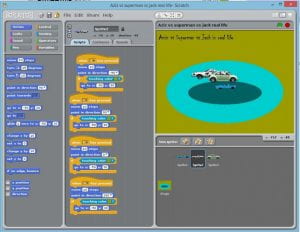
Aziz introduced three different cars all steered by different sets of keys so that people could have a race.
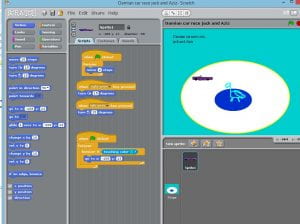
We also learnt how to make the car go back to the start if it crashed. To do this we found the co-ordinates of the starting point then told the sprite that if it touched the colour of the outer edge it had to go back to that point.
It didn’t take long before we were all racing each other around the screens.
What a busy morning. A lot of hardwork, but a lot of fun, too, and plenty of challenges.
We began with looking at the steps of a line dance and how instead of talking through each movement they give a sequence of steps one name. So a ‘link’ is putting a foot to one side, crossing the other one behind it, then moving the first foot sideways again, before bringing up the second foot to meet it. A lot easier to say “Do a link,” than to run through that sequence of commands each time. And you can use it again and again in different dances. In fact every dance is a collection of these sets of steps. A bit like coding where you bring together sets of instructions rather than having to rewrite the code every time.
We put this into practice in http://studio.code.org where we used the activities based on the film Frozen. These started out fairly easy, then we had to join them together to make ever more complicated shapes, like snowflakes and linked circles.
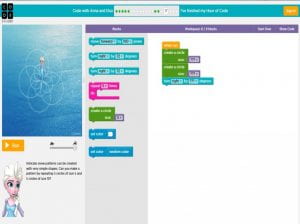
Then we put into practice what we had learned from the simulated coding environment in code.org by coding for real in Scratch. Some people hadn’t used it before, but everyone got to grips with it very quickly.
After a quick tour of the coding screen the task was to create a fish tank, put a fish in it, then get it to swim backwards and forwards.

We had to use the ‘Forever’ command and get the fish to ‘bounce’ whenever it hit the sides, so it ended up swimming around the tank. At the end everyone was adding more fish and getting them to swim colourfully around together.
We spent a lot of time this week dancing.
We watched videos of Dance Dance Revolution, a game involving a dance mat that most of the adults remembered, but not many of the students. You have to follow directions on screen to move on a floormat, scoring points if you tread on the right square.
We also watched a video of a robot and decided that Dance Dance Revolution was like programming a robot, so we created our own dance programs. In groups we created short routines using simple sets of directions and numbers, then we tried them out to La Vida Loca, before joining them all together into one long dance. Aziz acted as our choreographer helping everyone to follow the steps in each program.
Whilst the commands were the same in each dance – Fd, BK, Lt,Rt, Wait and Repeat – the number of steps or time to pause changed in each routine. These we called “Variables” because they change whilst the actions remain the same. We also introduced a command “Repeat until the music stops,” to make sure the dance lasted as long as the tune.
After that we used Purplemash and completed the Bubbles activity.
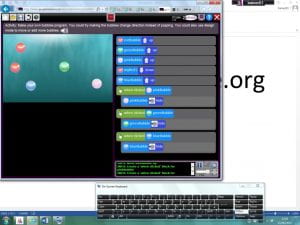
As the bubbles drifted up the screen we had to click on them to make them disappear with a ‘pop.’ Some people added more bubbles and made them do other things, either changing direction or making different sounds.
Everyone thought it was a good fun morning.
Today we started using drag and drop to code. This way you don’t need to type in the instructions but select the ones you want then join them together to build up the instructions.
We began by using a floormat and giving each other instructions to move around it. We had typed commands that we then added in numbers of steps or turns to. This could prove challenging remembering which way to turn.
Then we used the Angry Birds game in studio.code.org .
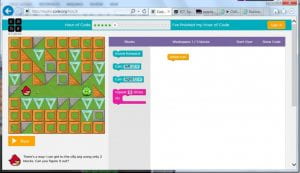
Next we used 2Code in Purplemash. We had to give fish in an on-screen aquarium commands to make them move in the right direction.
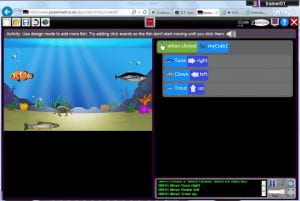
We all got to the point where we could add our own fish then program them to move when they were clicked. You could add as many fish as you wanted to. Nishat wanted to add a lot of fish.
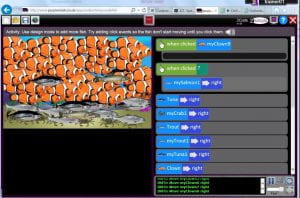
She must like clown fish!
Some of them moved automatically. Others had to be clicked on to start them moving. We found you could click one fish and make a different one move.
Sometimes we had to think very hard to work out what to do. But everyone worked hard.