5min PPT: Assistive Technology for Struggling Writers at KS2/KS3 (12)
Here is our latest PowerPoint from our 5 minutes for Inclusion Series, an overview of the tools available for struggling writers at KS2 and KS3.
Inclusion in Tower Hamlets
Here is our latest PowerPoint from our 5 minutes for Inclusion Series, an overview of the tools available for struggling writers at KS2 and KS3.
Here is our latest PowerPoint from our 5 minutes for Inclusion Series. We’re looking at the browser extension, Helperbird, which brings personalised support to web pages apps and PDFs to make them more accessible.

Check out our latest powerpoint from our 5 minutes for inclusion series to find out more
As part of our “5 Minutes for Inclusion” series, here is a short PowerPoint introducing Immersive Reader, a powerful and free tool built into Microsoft products.
It’s effective at increasing the reading fluency and comprehension of your learners, supporting students with learning differences like Dyslexia, and helping emerging readers build their confidence.
Click below to download the PowerPoint:
There are various tools to teach coding to youngsters away from the computer before they get onto screens with PurpleMash’s 2Code or 2Go, J2Code, Scratch etc; and doing practical activities is an essential aspect of multi sensory learning.
 Beebots aren’t just for the nursery classes. KS1 children can use them to begin learning how to make algorithms instead of giving one instruction at a time. They can learn directional language and how to identify themselves with the beebot so that they can “project themselves” onto a pathway to aid with giving instructions.
Beebots aren’t just for the nursery classes. KS1 children can use them to begin learning how to make algorithms instead of giving one instruction at a time. They can learn directional language and how to identify themselves with the beebot so that they can “project themselves” onto a pathway to aid with giving instructions.
Playing a game like “Back to Back, Ear to Ear” will help them to learn the importance of giving a clear instructions.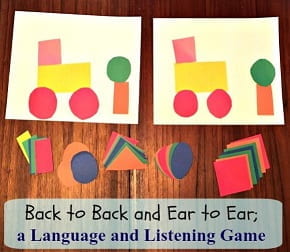

 Coding with Cubetto happens with hands-on coding blocks, which means children can use it irrespective of reading ability or language barriers. This introduces programming concepts like algorithm, the queue, recursions, debugging.
Coding with Cubetto happens with hands-on coding blocks, which means children can use it irrespective of reading ability or language barriers. This introduces programming concepts like algorithm, the queue, recursions, debugging.
Things to learn after ALGORITHM, are EVENTS and ITERATION.
Here is a nice lesson (away from the computers) that will teach both.
As we start to write longer and more interesting programs, our code often contains a lot of repetition.
In this lesson, students will learn about how events cause something to happen and (repeats) loops can be used to more easily communicate instructions that have a lot of repetition by looking at the repeated patterns of movement in a dance.
At this point in the course, students should have developed comfort with programming a set of linear instructions.
Frequently the linear set of instructions includes patterns that are repeated multiple times and as students want to write more complex and interesting programs, manually duplicating that code becomes cumbersome and inefficient. To enable students to write more powerful programs, we’ll need to rely on structures that break out of the that single linear list. Loops allow for students to structure their code in a way that repeats. In this lesson, we will focus on identifying patterns in physical movement before moving back onto the computer to look for patterns in our code.
This Dance Party lesson is done away from the computer again. We are all dancing the same dance, we’ll need to know what all of the steps in the dance are, and how many times we should do them.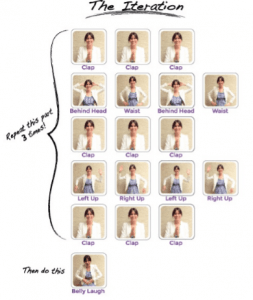
Show Dance actions (on the wall) so that all students can see it. Talk through the different sections of the dance as a class. Demo each action and practice putting them together. (Play Music)
Point out the section that repeats and discuss a quicker way of writing it.
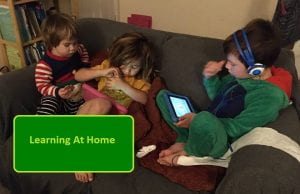 Whilst children are at home for extended periods, parents and carers – not to mention school staff looking to guide them – are all looking for quality materials, both online and off, to keep children engaged, and learning. That is as true of children with SEND as with any others.
Whilst children are at home for extended periods, parents and carers – not to mention school staff looking to guide them – are all looking for quality materials, both online and off, to keep children engaged, and learning. That is as true of children with SEND as with any others.
 Given the range of children and young people’s abilities, and the breadth of special educational needs, there is no one site that will cater for everyone, although 2Simple have made purplemash.com available for free during the Coronavirus crisis. PurpleMash covers the whole primary curriculum, with fun resources for literacy and numeracy and all other subjects that can be pitched at many levels. Have a look here for further information. https://2simple.com/free-access/?campaign=3f314708-5ef0-11ea-9175-062a0562a518. Included in the offer is their online library of digital books (Serial Mash) with associated comprehension, spelling, grammar, punctuation activities.
Given the range of children and young people’s abilities, and the breadth of special educational needs, there is no one site that will cater for everyone, although 2Simple have made purplemash.com available for free during the Coronavirus crisis. PurpleMash covers the whole primary curriculum, with fun resources for literacy and numeracy and all other subjects that can be pitched at many levels. Have a look here for further information. https://2simple.com/free-access/?campaign=3f314708-5ef0-11ea-9175-062a0562a518. Included in the offer is their online library of digital books (Serial Mash) with associated comprehension, spelling, grammar, punctuation activities.
Other sites providing literacy resources include audiobooks from Audible and StoryNory, both online and full of stories (some of which can be downloaded as MP3 files onto devices).
Another generic site that is always worth visiting is the BBC, with both Cbeebies, and Bitesize offering all sorts  of educational, developmental, games and activities. You might need to search a bit to find what you want, but they are good quality. Have a browse at https://www.bbc.co.uk/bitesize/primary and https://www.bbc.co.uk/cbeebies to find useful resources.
of educational, developmental, games and activities. You might need to search a bit to find what you want, but they are good quality. Have a browse at https://www.bbc.co.uk/bitesize/primary and https://www.bbc.co.uk/cbeebies to find useful resources.
You might also want materials that can be used away from the screen. TTS group, who provide all sorts of learning materials, have created workbooks for primary pupils to download and use offline. https://www.tts-group.co.uk/home+learning+activities.html
You can also find printable materials at:
If you are looking for on-screen games for literacy and numeracy then the well-established ICT Games, https://www.ictgames.com/mobilePage/index.html, has lots of stuff for primary aged pupils, that could be used with older learners, too. As always, it is advisable to try out activities yourself to make sure they are pitched at the correct level. You could also have a look at https://toytheater.com/ which has lots of games. As with many free sites, there are embedded adverts here.
For literacy resources there a number of sites that have paid-for content, but who also provide free tasters. The well known Oxford Owl – https://www.oxfordowl.co.uk/for-home – have activities for learning to read at home, along with information about how literacy and numeracy are taught in schools. Very helpful for parents wanting consistency for their children.
Then there is Pobble, a site dedicated to supporting the teaching of writing in school, who have created resources specifically for home use. https://medium.com/pobble/simple-and-fun-non-screen-activities-that-children-can-do-at-home-115543cb3b9c .
Another more specialist resource to support literacy is the highly inclusive set of apps and programs from Crick, 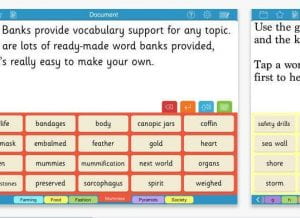 usually known as Clicker. They are offering free access throughout this crisis. Further information can be found here cricksoft.com/uk
usually known as Clicker. They are offering free access throughout this crisis. Further information can be found here cricksoft.com/uk
There are also places online that can engage learners with more challenging SEND. For many years Poisson Rouge have been providing playful, exploratory, activities that are engaging without necessarily having a fixed, desired, outcome. The free materials here https://www.poissonrouge.com/free/classic/ are showing their age, as they are largely Flash dependent. However, they are still useful, particularly for children discovering cause and effect, or early language skills.
More specifically targeted at these pupils is Helpkidzlearn. They have wealth of materials on their subscription site, with 10 sample activities available if you register here https://www.helpkidzlearn.com/join-free.
More immediately recognisable as SEND resources are those created by Widgit, known for their software which  provides symbolised support to text. They also have some, free, downloadable materials on their site that can be printed out and used as needed – including on good handwashing, and on dealing with anxiety generated by watching the news. https://www.widgit.com/resources/index.htm A bit of searching will also produce free curriculum materials, such as worksheets on verbs, adjectives, phonics, and minibeasts, along with many others. Start your search here. https://www.widgit.com/resources/literacy-language/language-development/index.htm
provides symbolised support to text. They also have some, free, downloadable materials on their site that can be printed out and used as needed – including on good handwashing, and on dealing with anxiety generated by watching the news. https://www.widgit.com/resources/index.htm A bit of searching will also produce free curriculum materials, such as worksheets on verbs, adjectives, phonics, and minibeasts, along with many others. Start your search here. https://www.widgit.com/resources/literacy-language/language-development/index.htm
Then there is Incredibox. This is a site that is not designed for SEND, it a French site for visitors to explore beatboxing through a number of musical loops. It works for SEND learners, though, by allowing them to interact with the screen and to discover how different elements work and come together. https://www.incredibox.com/ .
 Some learners will enjoy the opportunity away from school to follow their own interests, and there are a number of sites that have quality materials where they can safely browse. Both Dorling Kindersley, https://www.dkfindout.com/uk/ and National Geographic https://www.natgeokids.com/uk/category/discover/ have videos and articles on a range of subjects. However, the literacy levels can be demanding.
Some learners will enjoy the opportunity away from school to follow their own interests, and there are a number of sites that have quality materials where they can safely browse. Both Dorling Kindersley, https://www.dkfindout.com/uk/ and National Geographic https://www.natgeokids.com/uk/category/discover/ have videos and articles on a range of subjects. However, the literacy levels can be demanding.
They might also want to spend some time learning to code: 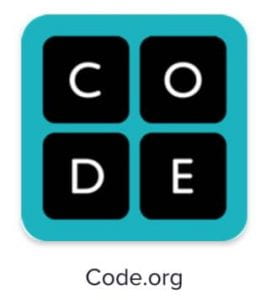 http://www.code.org has many diverse activities at all sorts of ability levels that budding programmers can work through progressively on their own.
http://www.code.org has many diverse activities at all sorts of ability levels that budding programmers can work through progressively on their own.
Other children and young people will prefer to get ‘hands-on’ and the activities at https://www.redtedart.com/ will help them do just that, with ideas for art and technology projects. Again there are adverts on the site, but there is a wealth of ideas for practical and creative fun.
The internet is a vast resource, and there will be many more sites that provide valuable resources for learning at home, whilst schools are temporarily closed. But they can be hard to find. Hopefully those listed here will provide a useful starting point.
If you need further suggestions for online materials, have a look at this additional list, here . And for blind and visually impaired learners there are some suggestions here.
 Working in Tower Hamlets over the years, amongst other things, we have recommended software for PCs & laptops, apps for iPads & Android devices and more recently resources available for chrome books.
Working in Tower Hamlets over the years, amongst other things, we have recommended software for PCs & laptops, apps for iPads & Android devices and more recently resources available for chrome books.
Chrome books are a budget friendly and portable computing option. They use Google Chrome operating system and are designed to be connected to the Internet. They’re an ideal choice if you use mainly browser-based apps.
Chrome books switch on quickly, automatically update and come in various sizes. Their versatility for SEND relies on useful and engaging web apps. Chromebooks have built-in accessibility options that can be adjusted to suit individual needs and have USB ports that allow a variety of assistive devices to be connected. Overall, the accessibility options are quite good, though there won’t be a solution for everybody. In addition to the built-in features of Chrome OS, the Chromebook can use Apps and Extensions to enhance access. Apps are individual, web-based programs and activities, while Extensions provide enhancements to Chrome OS working across a range of web pages and apps, in the same way that extensions add functionality to some other web browsers. Here is a guide to using Accessibility Options on chromebooks from http://www.callscotland.org.uk
 A lot of software that once had to be loaded onto networks is now available online. You can now find Word shark online and the much-loved 2Simple software you can now find on their online primary software suite PurpleMash.
A lot of software that once had to be loaded onto networks is now available online. You can now find Word shark online and the much-loved 2Simple software you can now find on their online primary software suite PurpleMash.
All schools have got different systems for making devices available to children. Many schools no longer have ICT suites but use trolleys of devices that can be wheeled around to different classrooms. For ordinary curriculum purposes this is a great idea but some children (particularly those with SEND) need to have a device available to them for their exclusive use at any time.
Schools have got different systems in place for the devices made available to children with SEND. 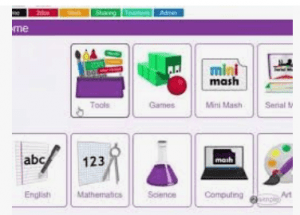 The system needs to be efficient and needs to consider the geography of the building, the whereabouts of the SEND students and keeping the devices charged and ready for use as needed. If you are using iPads and chromebooks it’s vital that your school has efficient Wi-Fi.
The system needs to be efficient and needs to consider the geography of the building, the whereabouts of the SEND students and keeping the devices charged and ready for use as needed. If you are using iPads and chromebooks it’s vital that your school has efficient Wi-Fi.
One of the disadvantages of a chrome book is that you cannot load special SEND software like Clicker 7 or Dragon “Naturally Speaking” onto it. So if you have a particular need, you have to hope that there is a chromebook app or extension that will provide for that need. As far as “speech to text” software goes (like the Dragon software) the problem is solved by Google incorporating Voice Typing as a tool on Google Docs. As far a Clicker is concerned Cricksoft have created Clicker apps for chrome books.
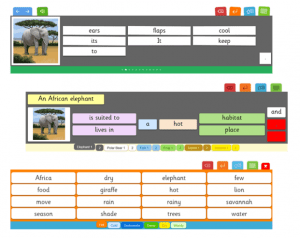 The Clicker apps for chrome book are the same as those for iPad however the pricing is different being. Clicker Apps for chromebook cost £30 for a years subscription for one app and then various degrees of pricing for site licenses. To find out more look at cricksoft.com/uk/clicker/chromebook
The Clicker apps for chrome book are the same as those for iPad however the pricing is different being. Clicker Apps for chromebook cost £30 for a years subscription for one app and then various degrees of pricing for site licenses. To find out more look at cricksoft.com/uk/clicker/chromebook
Here is a list of Chromebook apps and extensions that can be used by learners with Dyslexia
 Make sure you have GarageBand on your iPad and it will help if you have a microphone that you can connect instead of using the built-in microphone on the iPad. (Maybe even some earbuds with a microphone that is nearer to your mouth.)
Make sure you have GarageBand on your iPad and it will help if you have a microphone that you can connect instead of using the built-in microphone on the iPad. (Maybe even some earbuds with a microphone that is nearer to your mouth.)
 Open GarageBand on the iPad, click on the add song button (or the + sign) and select AUDIO RECORDER > Voice. On the studio view select Narrator.
Open GarageBand on the iPad, click on the add song button (or the + sign) and select AUDIO RECORDER > Voice. On the studio view select Narrator.
Right under the control bar (on the right) hit the + sign (Song Sections) and change it from eight bars to Automatic. Tap off the menu. In the control bar tap the wrench, tap “Metronome and Count-in“. Change it to No sound and tap off the menu. Adjust the input level (on the left side) to show as much green as possible and now you can record.
 When you press Record, the ruler becomes red and moves along. Touch the stop button when you’re done recording that track.Tap the tracks view icon on the control bar to listen to your track. Press play to preview and move the play head around to listen to different parts of your track if you need to.
When you press Record, the ruler becomes red and moves along. Touch the stop button when you’re done recording that track.Tap the tracks view icon on the control bar to listen to your track. Press play to preview and move the play head around to listen to different parts of your track if you need to.
(To add another track press the + on the bottom left of the screen. If you need to record your voice again choose “narrator” and check that the settings are as they were before.)
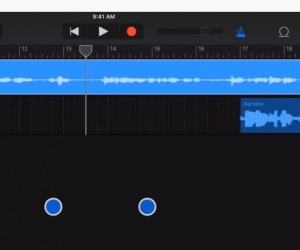 When editing you can move the tracks around by touching them and sliding them with one finger and if you want to zoom into the track you put two fingers on the screen and pinch them apart.
When editing you can move the tracks around by touching them and sliding them with one finger and if you want to zoom into the track you put two fingers on the screen and pinch them apart.
To see more options for different parts of the track you can double tap on the track and a menu option comes up which includes Split. If you swipe down somewhere on your timeline it will split the track. The yellow bars on the end of each region allow you to trim the ends of each of the recordings.
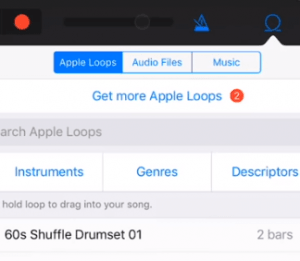 You can add music tunes as a background tracks. There are some built-in to GarageBand but it is possible to import your own tunes. Choose another track with the same settings then choose the Loops icon on the control bar and choose Audio Files, and drag in the audio file that you want.
You can add music tunes as a background tracks. There are some built-in to GarageBand but it is possible to import your own tunes. Choose another track with the same settings then choose the Loops icon on the control bar and choose Audio Files, and drag in the audio file that you want.
To edit the music, slide the side bar (next to the track) over to the left to show the title of the track, the solo & mute buttons, the metre and the volume.
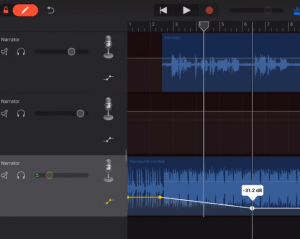 Tap the microphone icon and select Automation. On the top left of the screen slide the pencil over until the button is red. Click on the timeline to create automation points to create slight raises or decreases in the volume. When done slide the pencil to lock the automation points.
Tap the microphone icon and select Automation. On the top left of the screen slide the pencil over until the button is red. Click on the timeline to create automation points to create slight raises or decreases in the volume. When done slide the pencil to lock the automation points.
Listen to the entire episode to make sure you don’t need to do any more editing and then you can share your track. It will save into the “My Songs” folder. It saves as an .m4a file and so can be loaded onto Podcast Central on the London Grid for Learning.
In 2018 the London Grid for Learning published online a resource for primary schools created around a sci-fi story of a young woman undertaking a journey to the moon for a mining company. Set not far into the future, the story is told in a series of talking head videos as the mission gets underway, as the astronaut, Taz collects rock samples on the moon, and then as it goes alarmingly wrong on her way back to earth. It is an exciting, engaging story, that comes with a wide range of resources to help with differentiation in the classroom and to make it inclusive for all learners.
The videos the mselves were shot using a professional actress, so the various emotional states the astronaut goes through are well-portrayed, helping children to understand how she responds at different points in the story, and her associated feelings. They are kept reasonably short and will work as engaging lesson starters.
mselves were shot using a professional actress, so the various emotional states the astronaut goes through are well-portrayed, helping children to understand how she responds at different points in the story, and her associated feelings. They are kept reasonably short and will work as engaging lesson starters.
Each video is sub-titled so learners with hearing impairments can enjoy the story, but this may also help those who are learning English as an additional language by linking words to text. And it makes it easier to follow a noisy environment.
They also come with transcripts, either to download for further study or re-enactment in the classroom, or for use with screen readers for visually impaired learners to follow what is going on. Similarly each episode is also written as a chapter of story, so it can be studied as a book. In order to make sure this is accessible to more pupils in the class the story is also available in an ‘easy read’ format, with shorter sentences and a less demanding language level, but still with the core elements of the story present.
Then there are the audiobooks, designed so pupils can follow each chapter as it is read, or listen to it as a standalone story. Useful for visually impaired learners, 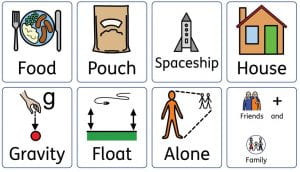 but also helpful for those who are dyslexic, new to English, or even those who simply like having stories read to them.
but also helpful for those who are dyslexic, new to English, or even those who simply like having stories read to them.
Beyond this the resource comes with ready made worksheets, including some that are simplified and created using Widgit symbols that help with decoding the text.
 It’s not just the printed materials that are symbolised, the website itself has the Widgit Point system activated, so any word on the web-page that the viewer hovers the mouse pointer over will activate a pop-up glossary with the Widgit symbol for that word, to help with decoding. Other accessibility option include a choice of using the Dyslexie font that is said to make reading easier for those with dyslexia, and a switch to a high contrast colour scheme – helpful for some visually impaired users.
It’s not just the printed materials that are symbolised, the website itself has the Widgit Point system activated, so any word on the web-page that the viewer hovers the mouse pointer over will activate a pop-up glossary with the Widgit symbol for that word, to help with decoding. Other accessibility option include a choice of using the Dyslexie font that is said to make reading easier for those with dyslexia, and a switch to a high contrast colour scheme – helpful for some visually impaired users.
Of course, travelling into space also supports study in subjects other than literacy, so additional materials include lesson plans, starter presentations, and worksheets for Computing, Maths, and Science, too. Whilst these are not differentiated or adapted for SEND, there are some useful activities, particularly in computing. These latter activities are built around the trip to the moon, with learners creating animations in Scratch. To get them started there are explanatory videos, files of code to work from, and assets such as rockets and re-entry capsules so that they can focus on the code rather than creating the individual elements of the project.
There is a lot of material here, much of it deliberately created with learners with a broad range of challenges in mind. There content is interesting and engaging, and it can be used as a launchpad for many creative hours in the classroom. The only potential downside is that you need to be a London Grid for Learning (or Trustnet) subscribing school to get access. But that is over 95% of schools in the capital. To find out if you are one go to http://www.sainfo.lgfl.net
Where once they just did writing, pupils in EYFS and KS1 can use all sorts of tools to express themselves and to publish work. Computers make it possible to publish work, quickly and easily, that combines text with images, sound and video.
For schools that subscribe to Purplemash, 2CreateAStory is very popular with its easy-to-use interface, recognisable tools and not too much text. Children make talking stories in minutes and publish them almost anywhere.
2Create a Story allows children to create their own multimedia digital storybooks. They can combine words, pictures, sounds and animation in a storybook format to publish literacy, science, history, RE and other work. This program allows them to animate their drawings, include pre-recorded or their own noises and sound files, and save their work, and share it by email, with a QR or embed code, on a display board or blog for parents and others to see. These can also be printed out as a fold up storybook.
There are three modes of 2Create a Story: My Simple Story, My Story and My Adventure Story. My Simple Story has a simplified user interface with fewer drawing tools, fewer animations and sounds and no background button. This is to make creating books easier for younger children. My Story includes added features such as backgrounds and sound recording. My Adventure Story, probably more suited to KS2, includes the functionality to create non-sequential links between pages and animate characters
 This icon displays the story planner view which shows how the story flows. In a Simple story or My Story this will be sequential. In an Adventure story it may not be. This assists children in planning their story. You can click on any page to go to that page. You can zoom in if you have a mouse with a zoom roller on it or if using a touch screen. When in play mode, the overview will still work to take you straight to a page of a story. This is very useful in Adventure stories when testing whether all the routes through a story work correctly as you do not have to go through the whole story each time. Great Fun!!
This icon displays the story planner view which shows how the story flows. In a Simple story or My Story this will be sequential. In an Adventure story it may not be. This assists children in planning their story. You can click on any page to go to that page. You can zoom in if you have a mouse with a zoom roller on it or if using a touch screen. When in play mode, the overview will still work to take you straight to a page of a story. This is very useful in Adventure stories when testing whether all the routes through a story work correctly as you do not have to go through the whole story each time. Great Fun!!
If you don’t have PurpleMash, PowerPoint can also be used to combine text, photos, sounds and video files; and hyperlinks can be used to link between items and slides to make non-consecutive stories. This is particularly useful for doing a presentation at, for instance, an annual review. A photograph of the child achieving a target can be inserted with a sound file or text explaining what is happening. But also pupils can get their message across in almost every curriculum area, using sound, video and images as well as text boxes.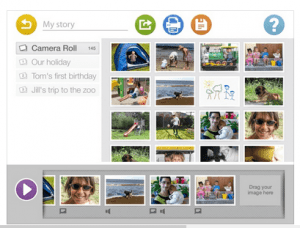
An iPad app called “Our Story” is free from the Open University and allows children to combine a photo or short video with text and sound files. This can be printed out but obviously, as with all these solutions, you lose the dynamic aspects of the work, the sound, video and animations. Another excellent tool for annual reviews.
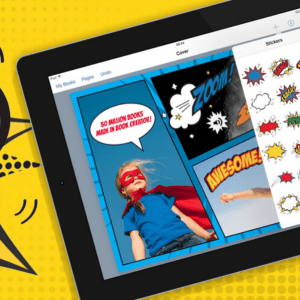 Book Creator is another app that allows the pupils to combine text and drawing, sound and video and gives different shaped books or comic templates. This iPad app costs £4.99 at the time of writing (2019) and you can also buy the app for Chromebook and Windows. After choosing your template you can change the colour of the pages, the text and add videos, sound files, drawing and text to create your own stories. Books can be loaded on the internet and the URL sent to whoever wants or needs to see the finished product. Here’s one I made earlier 🙂
Book Creator is another app that allows the pupils to combine text and drawing, sound and video and gives different shaped books or comic templates. This iPad app costs £4.99 at the time of writing (2019) and you can also buy the app for Chromebook and Windows. After choosing your template you can change the colour of the pages, the text and add videos, sound files, drawing and text to create your own stories. Books can be loaded on the internet and the URL sent to whoever wants or needs to see the finished product. Here’s one I made earlier 🙂
Puppet Edu is an iPad app that allows you to search online libraries for the images you need for your humanities or science work and then add text and sound files as well as a music sound track to your work.